The Scene: Rendering
Let´s take a look at how Obscene Studio renders your Storyboard into your OBS Studio Scene. But wait! There are different things called "scene" already, so let´s stop and clarify:
| Scene | Meaning |
|---|---|
| OBS Studio Scene | Your scene in OBS Studio typically contains your video, and a browser source with Obscene Studio overlay |
| Obscene Studio Scene | Your storyboards in Obscene Studio contain lots of different scenes, that are displayed into OBS Studio Scene - since they are inside the overlay ! |
| Obscene Studio Watermark Scene | (explained below) A special scene in Obscene Studio that is always displayed together with the current scene, Typically contains your main branding, the one you always want on-screen. You can think of it as the "Master Slide" in Powerpoint. |
So what is displayed on the screen?
The Four layers in the screen
Obscene Studio renders up to 4 layers on the screen to make the final composition (depends on your storyboard - it may use just one or two)
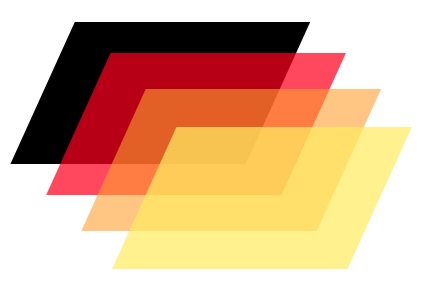
| Layer | Remarks | Rendered |
|---|---|---|
| Original OBS Studio Scene | Contains whatever you place in your OBS Studio Scene, in addition to the browser source | Always |
| Watermark Scene | A scene that is always(*) visible and typically contains branding | If exists |
| Current Scene | The current scene you have selected in the Scene Map | If exists |
| ReMIXX Layer | Optional Realtime effects from the ReMIXX Bar : Gravity Emojis, Live Paint, ….. | If enabled |
Opaque Scenes
Scenes are transparent by default, unless you assign a background, or create an opaque element like a big image or camera view.
- It is really up to you how you set up your scenes and storyboard. For example, take a look at these possibilities:
Scene Setup Strategies
Camera in OBS Studio Layer, Simple Branding in Scene, No Watermark Scene
- You will place your main camera in OBS Studio, and use a transparent scene to overlay your branding.
- This is the simplest approach
Camera in OBS Studio Layer, Simple Branding in Watermark, Variable branding on the different scenes
- A step beyond the strategy above, where you will include your permanent branding in the Watermark Scene, and also display some regular scenes with more branding and other objects.
Camera in OBS Studio Layer, Simple Branding in Watermark, Camera in Scene Layer
Things start getting interesting … Now we will include an auxiliary opaque camera in some Scenes. That camera will be rendered over the OBS Studio Video, and will typically have a smaller shape (a bubble, half of the screen
- … or maybe the whole of it, so when this scene is displayed, only video from the auxiliary camera will be shown.
Camera in OBS Studio Layer, Camera in Watermark, Variable Branding on the different scenes
A fully elaborated setup, where you will be displaying:
- Your main video in the OBS Studio Layer
- Secondary cameras / videos in the Watermark Layer, together with your permanent branding. These cameras will be visible in all scenes.
- Several scenes alternating different transparent layouts aboce everything else, with things like
- A high score table
- News tickers
- Yet more camera or video views.
- ….
No Camera in OBS Studio Layer, Cameras in Watermark, Variable Branding + Cameras on the different scenes
You can also manage all your Video inside Obscene Studio. In that case, the OBS Studio Scene just need to contain the Obscene Studio Overlay.

