Workflow
So let´s quickly get into Business! In this document we will learn about the basic operation modes of Obscene Studio, and the main controls in the User Interface.
Obscene Studio User Interface
The Obscene Studio User Interface is inspired in products like Adobe Photoshop, Apple Keynote / Microsoft Powerpoint, and Ableton Live.
If you are used to these programs, or similar ones, you will find many familiar features that you already know how to use: filters, blending, text formatting … And you will also quickly figure out many others for yourself: Obscene Studio is a tool you can fearlessly tweak and learn for yourself.
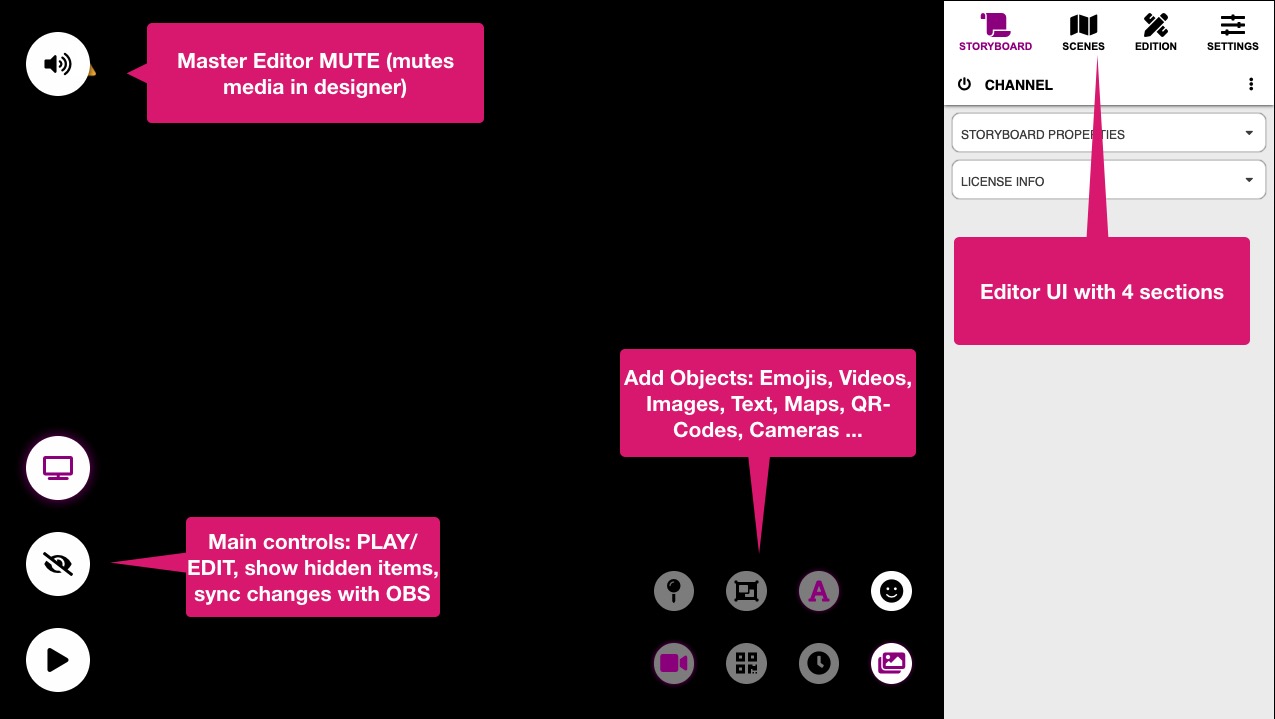 Obscene Studio Workspace on an empty scene
Obscene Studio Workspace on an empty scene
The screenshot shows the two different key sections of Obscene Studio editor:
The Workspace (black area), where your content is placed
- The buttons in the workspace: Depending on the Operating Mode (explained below), you will see two sets of buttons: The bigger ones, that allow to toggle or modify the Operating Mode, and the smaller ones, that allow to insert all kinds of stuff into the scene.
The Side Panel (at the right - draggable), that displays properties and choices about the Storyboard, Current Scene, Currently selected Object, Application Settings or Content Selection. Contents in the side panel change as you click the different objects in your scene.
Edit And Perform Mode
Obscene Studio has two main operating modes:
The EDIT MODE
The EDIT MODE is the mode you will use during your creative process. In this mode, you can design the different scenes, include your branding, graphics, videos from YouTube or you Hard Disks, maps, fonts … Learn more about the EDIT MODE
The PERFORM MODE
When in PERFORM MODE, you will trigger the different scenes, and optionally interact with their objects using your MIDI controllers or Touch interface. This is the mode you will normally be using when streaming, connected to OBS. Learn more about the PERFORM MODE
Changing the Operating Mode
| Button | Normal Action |
|---|---|
 |
The EDIT / PERFORM Mode is toggled with the PLAY BUTTON, that is always present in the Workspace |
Remarks
- You typically build your storyboards offline, then use PERFORM MODE when streaming
- … or you can also go back and forth betweeen EDIT and PERFORM Mode while streaming, and create content on the fly !
Next Steps

