The PERFORM MODE
The PERFORM MODE is the mode you will be using while streaming. You will be connected to OBS Studio, and will typically trigger scene changes using your MIDI PADS, or add visual or audio effects with other MIDI Controllers or the On-Screen Interface.
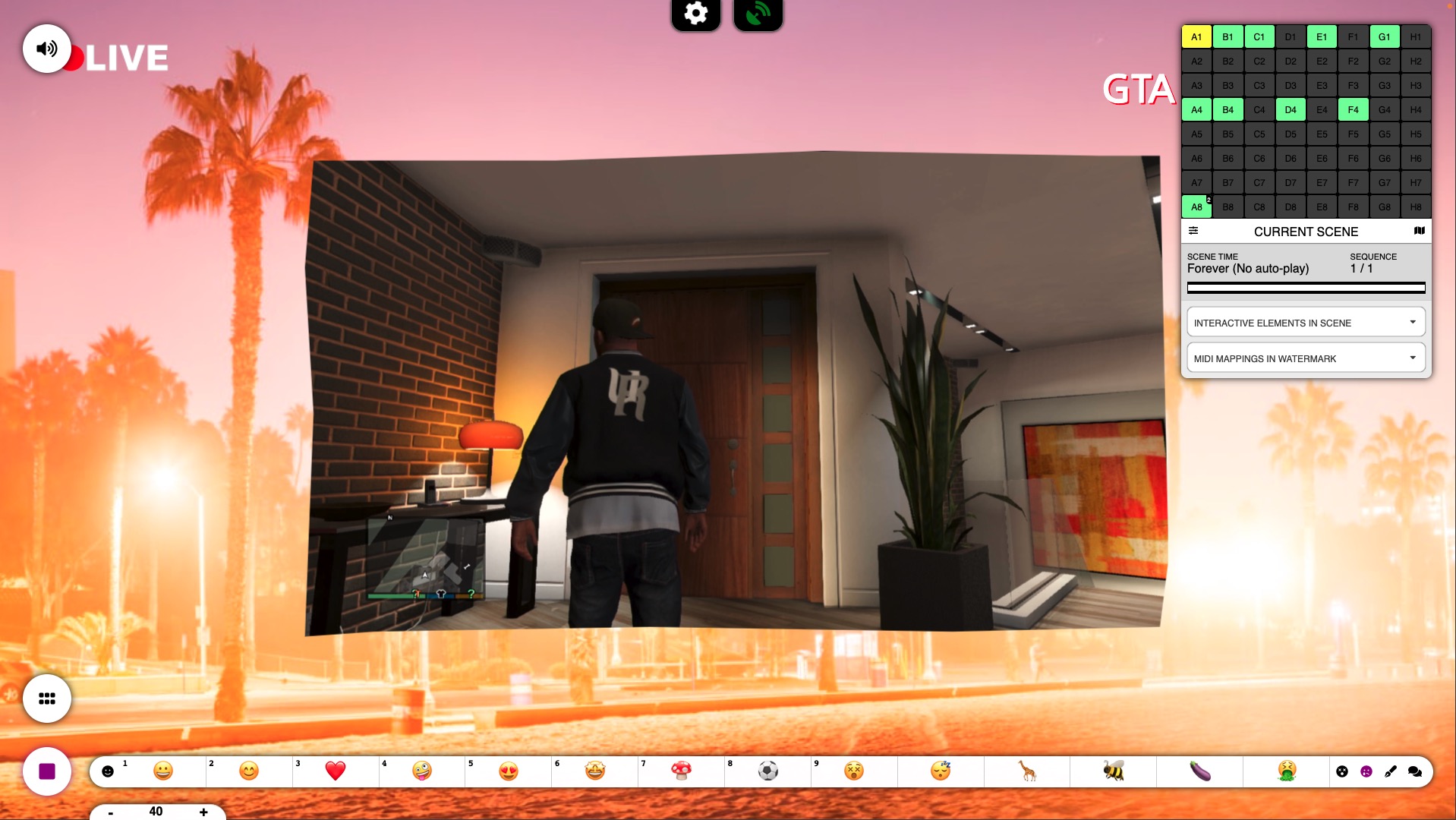
The snapshot above shows Obscene Studio in Perform Mode, with the ReMIXX BAR that you can activate to add cool effects over your scenes - yet another layer of fun !
Interface Parts
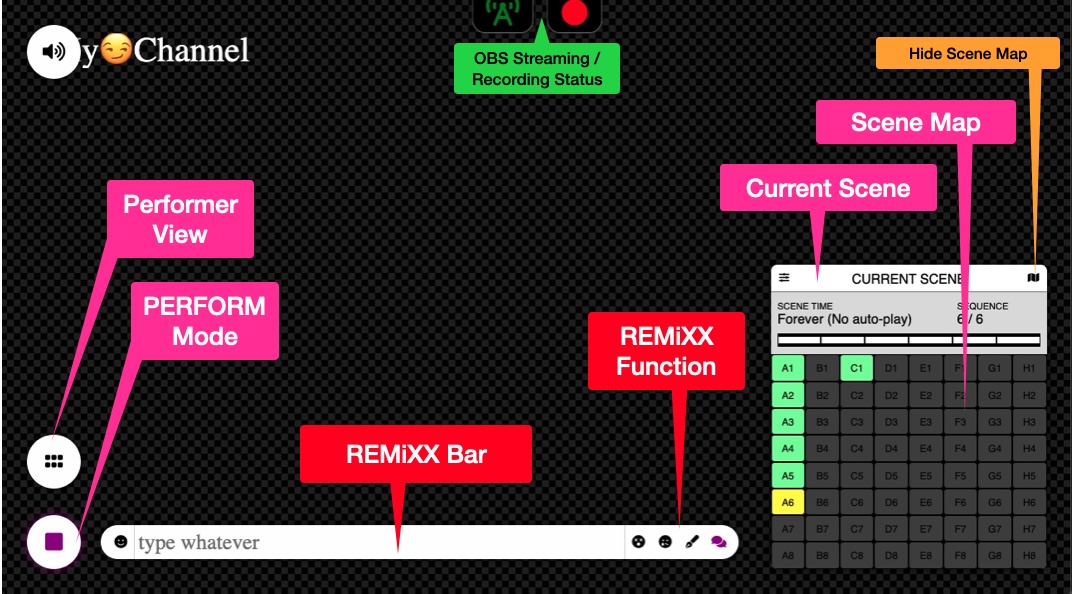
The Perform Mode UI is less cluttered than the Edit Mode. The controls you can see are:
A reduced Side Panel with only the SCENES Section, that contain the Scene Map the the Current Scene Controls.
The Big Round Buttons
- The PLAY/STOP Button, that enters and exits Edit Mode
- The PERFORMER VIEW Button, that shows a magnified view of the scene map, ideal for touch panels
The REMiXX Bar, that allows to add some ephemerous effects over the storyboard, and independent of it.
The Side Panel
The Side Panel in Perform Mode displays just the SCENES Section of the Side Panel you already know from the EDIT Mode.
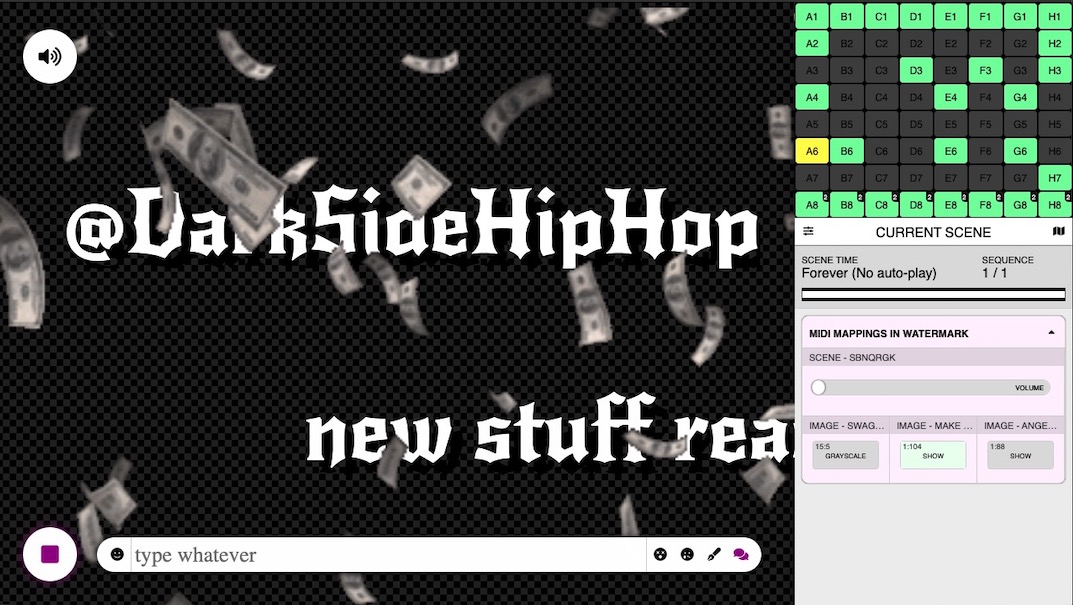 Current Scene Controls: A button (hide/show) mapped to a Sticker in the Watermark Scene
Current Scene Controls: A button (hide/show) mapped to a Sticker in the Watermark Scene
You can find two familiar parts:
- The Scene Map, to quickly change to any of the scenes. This map is also displayed in the MIDI PAD.
- The Current Scene Controls, to interact with the objects in the current scene.
Please refer to the documentation of the SCENES Section of the Side Panel for further details.
The Performer View
You can maximize the Side Panel to Full Screen by clicking on the Performer View button. In this case, the Scene Preview will be hidden.
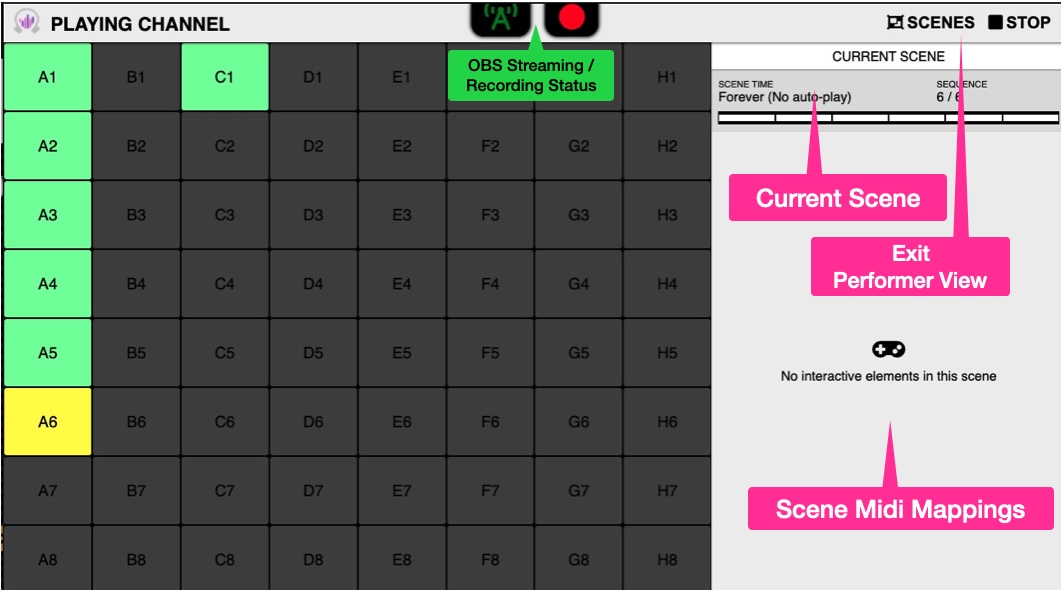
- You can toggle between the Performer and the Scene View anytime
- The Performer view is fantastic for a touch panel
Play / Stop Button
While on PERFORM MODE, you can go back to EDIT MODE and leave OBS Studio undisturbed, or stop the performance and change to a blank scene:
| Play Button Display | Shift? | Action on click |
|---|---|---|
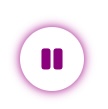 |
NO | Exit PERFORM MODE (back to EDIT MODE) and leave OBS Studio undisturbed |
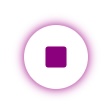 |
YES | stop the performance and change to a blank scene |
The REMiXX Bar
The REMiXX Bar allows you to add ephemerous effects to the currently playing scene. There are some cool effects available - and more to come !
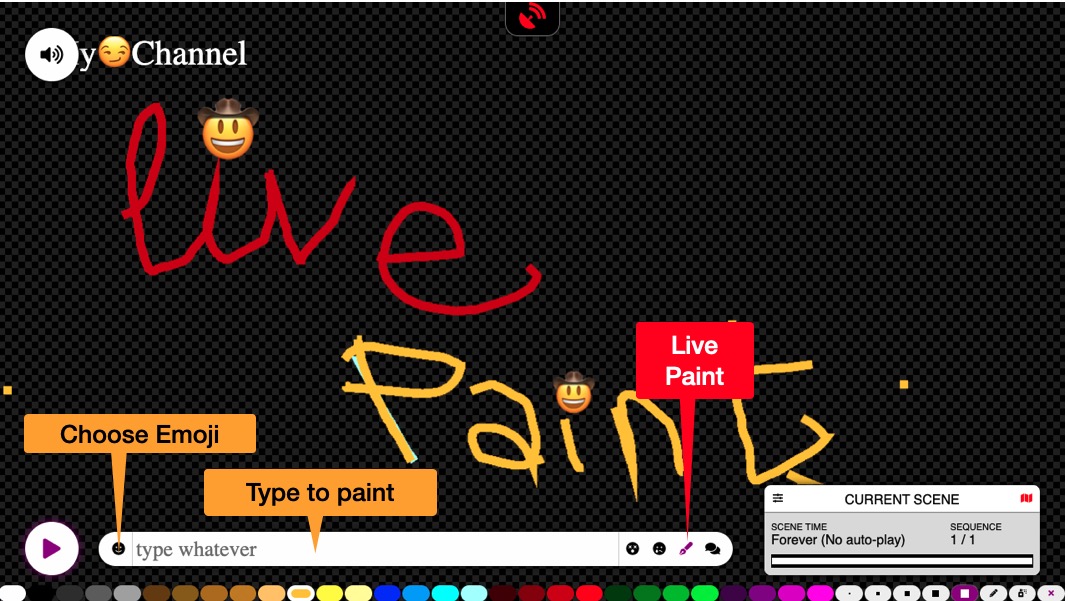
Please check out the ReMIXX Bar Documentation for further details about the supported effects and tips and tricks.
Perform Mode: Recap
The main takeaways about the Perform Mode
- It is the mode you use while you are streaming and connected to OBS Studio.
- You Enter and Exit Perform Mode with the Play Button
- The Side Panel displays the Scene Map and the Current Scene Controls, that allow you to interact with the objects in the Current Scene.
- The Performer View Button displays a maximized view of the Side Panel, called The Performer View
- The REMIXX Bar features effects like Voice Synthesis or Live Paint that you use while performing.
Related Pages
- The SCENES Section describes the Scene Map and the Current Scene Controls
- The ReMIXX Bar Documentation
- Back to the EDIT Mode

