The Side Panel: Scenes
This section of the side panel is basically about the Scene Grid, that is also displayed in the MIDI PAD, if connected, and allows to quickly select an scene.
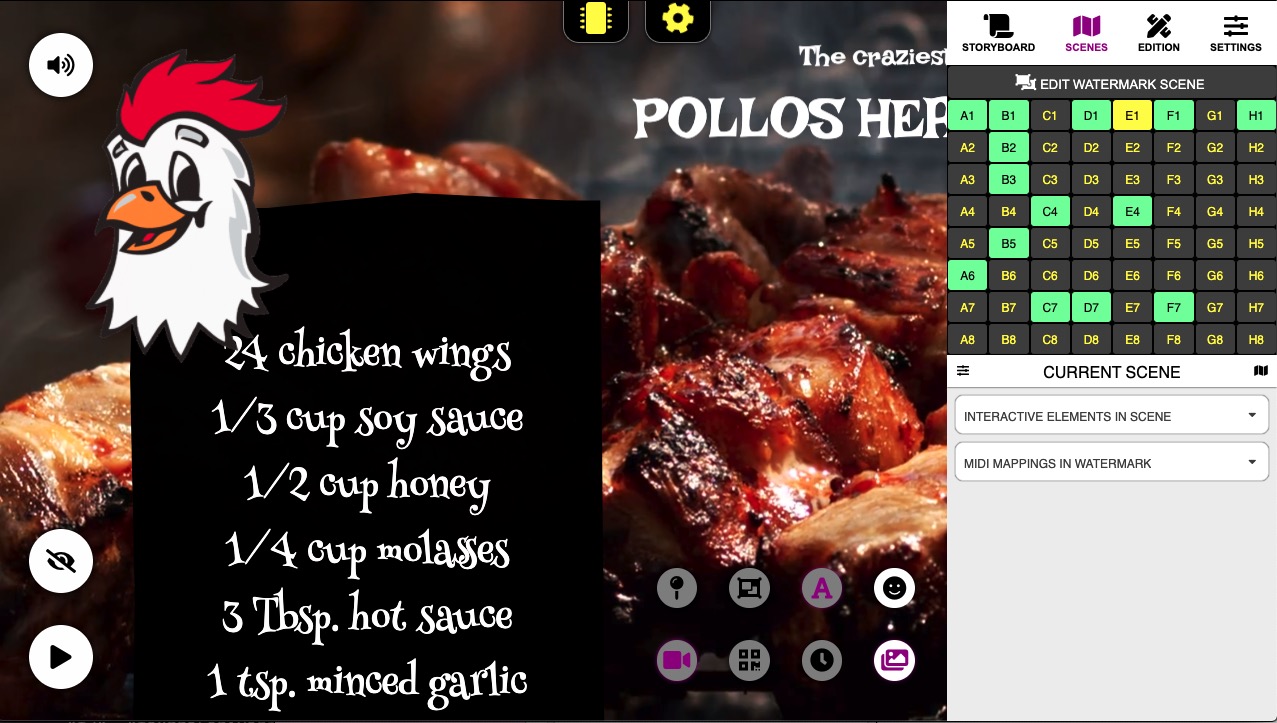 typical view of the Scenes Panel in EDIT Mode
typical view of the Scenes Panel in EDIT Mode
This section is also the only one displayed in the Side Panel while in Perform Mode.
Below the Scene Grid, you can also find the Interactive Controls for the current scene. But let´s go step by step:
The Scene Grid
The Scene Grid depicts 8x8 Slots. In each slot you can place one Scene. At the top there is a bigger slot for the Watermark Scene.
- Slots with an assigned Scene have a Green background color.
- The current scene is highlighted with a Yellow background.
- The Scene Grid is also displayed at all times in the MIDI PAD, if connected.
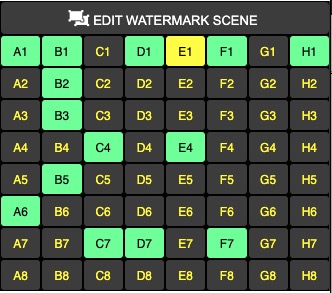 The Scene Grid
The Scene Grid
You can just click on an empty slot to Create a new Scene, or click on a Scene slot to change to that scene.
The Current Scene Controls
The Current Scene Controls groups controls relevant to the playback of the current scene.
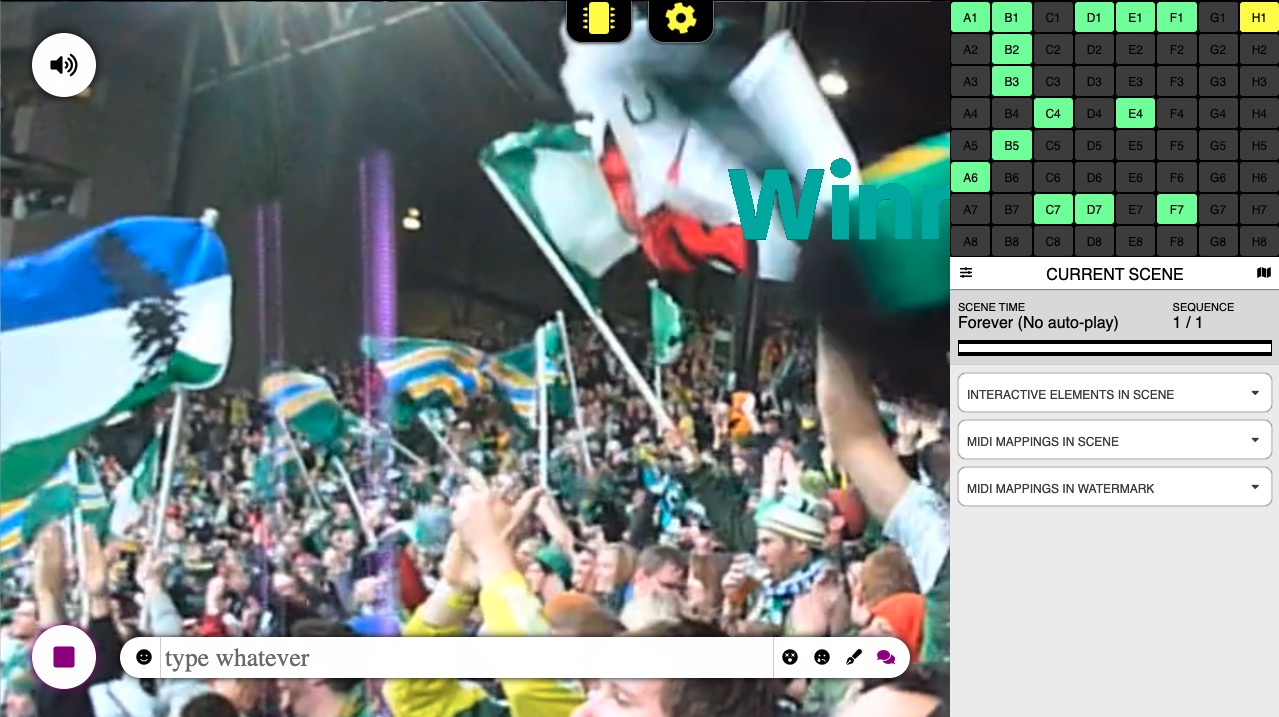
The Scene Controls are grouped in 3 categories:
- Interactive Elements in Scene, that contains the controls for interactive elements in the Scene, if any. If there are not, this card will not be displayed.
- MIDI Mappings in Watermark, that contains buttons and sliders for all the MIDI mappings of objects in the Watermark Scene. If objects in the watermark scene do not have any MIDI Mappings, this card will not be displayed.
- MIDI Mappings in Scene, that contains buttons and sliders for all the MIDI mappings of objects in the Current Scene. If objects in the Current Scene do not have any MIDI Mappings, this card will not be displayed.
If there are no interactive elements or MIDI mappings defined, the message "No interactive Elements on this scene" will be displayed.
Interactive Elements In Scene
Contains the controls of the Interactive Elements in the Scene. So which elements are interactive?
- The Current Scene Background Music Volume Controls.
- Text Objects with Scripts Interactive Number and Interactive Text display the Script parameters
- Videos and YouTube Videos display the Video controls to pause, mute or seek anywhere in the video.
- Image Carousels, Maps and Multi-Text Boxes display an Item Selector, as long as the Object does not an automatic timer set.
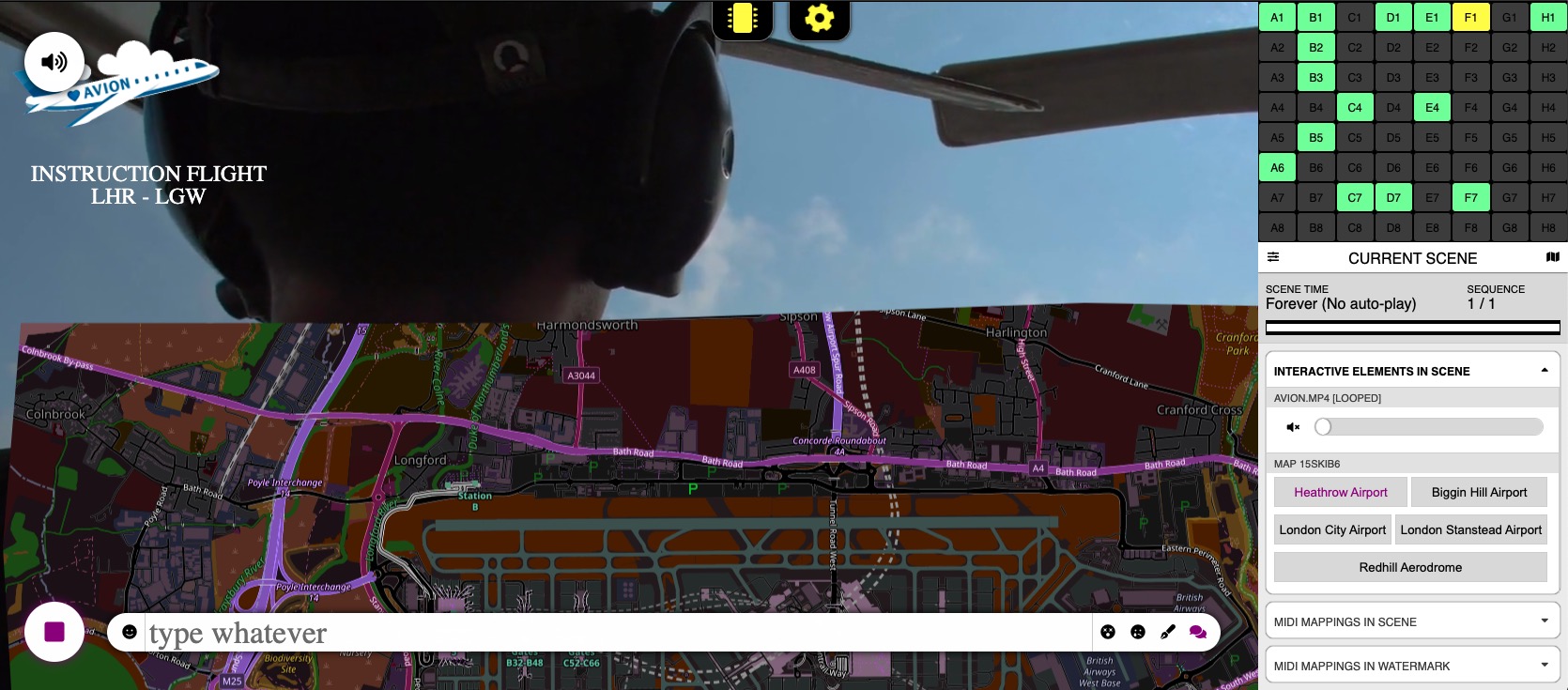 Interactive Controls for a Map object in the current scene: You can fly to any pre-saved view
Interactive Controls for a Map object in the current scene: You can fly to any pre-saved view
MIDI Mappings in Scene
This card displays the Mapped MIDI Controls, grouped by Child Object. They will change as you tweak the real MIDI devices.
- You can also interact with the Objects by using these displayed Virtual MIDI Controls, ideally from your Touch Panel.
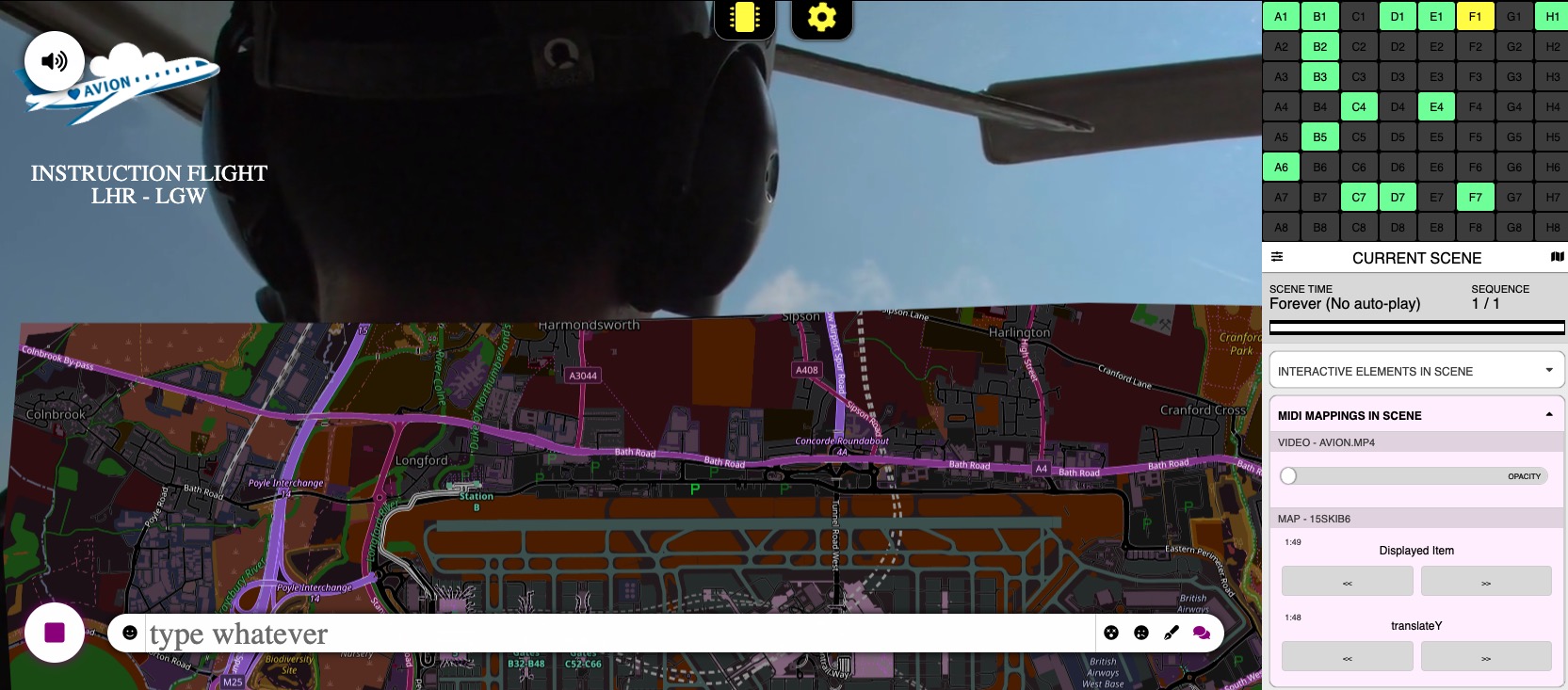 A Map in the current scene with a Mapped MIDI Jog to change the Selected View, and another Jog to slide the Map Up and
Down over the current Video
A Map in the current scene with a Mapped MIDI Jog to change the Selected View, and another Jog to slide the Map Up and
Down over the current Video
MIDI Mappings in Watermark
Just like your current scene, Objects in the Watermark Scene can alsio have MIDI mappings. This card displays them.
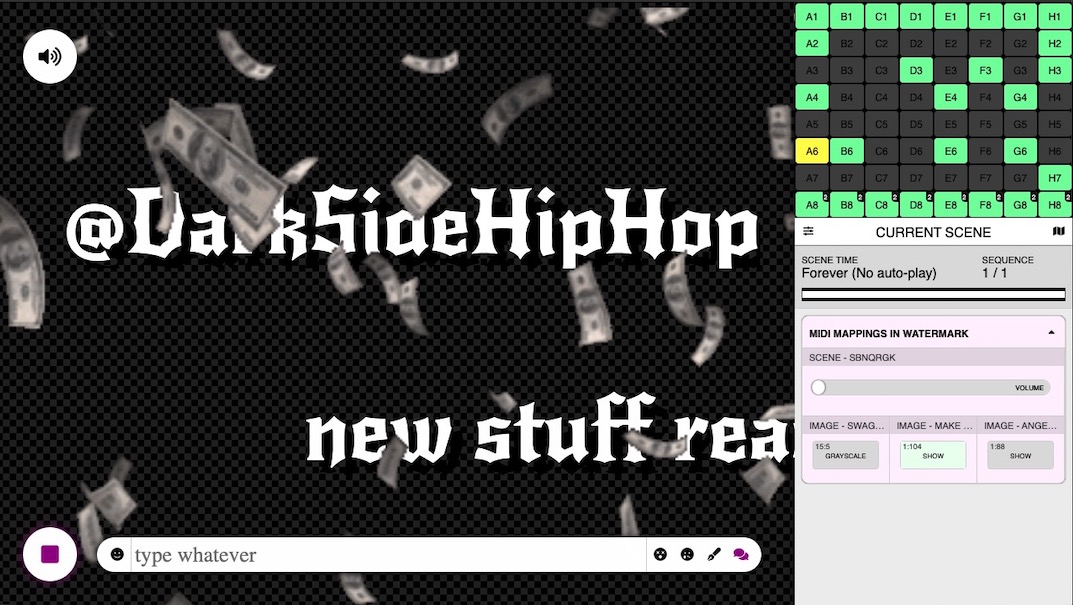 A button (hide/show) mapped to a Sticker in the Watermark Scene
A button (hide/show) mapped to a Sticker in the Watermark Scene
Related Links
- Back to the The Side Panel
- Storyboard (Previous Section in the Side Panel)
- The Scene and its properties.
- This Side Panel section is the only one displayed while in PERFORM Mode

