The YouTube Object
The YouTube Video Object allows to display a video from YouTube(tm) Video Service in your scene, and control its playback and speed, or apply different effects to it. You can include one or several YouTube objects in any scene.
YouTube Object
Create a new YouTube Video Object by pressing the icon in the workspace.
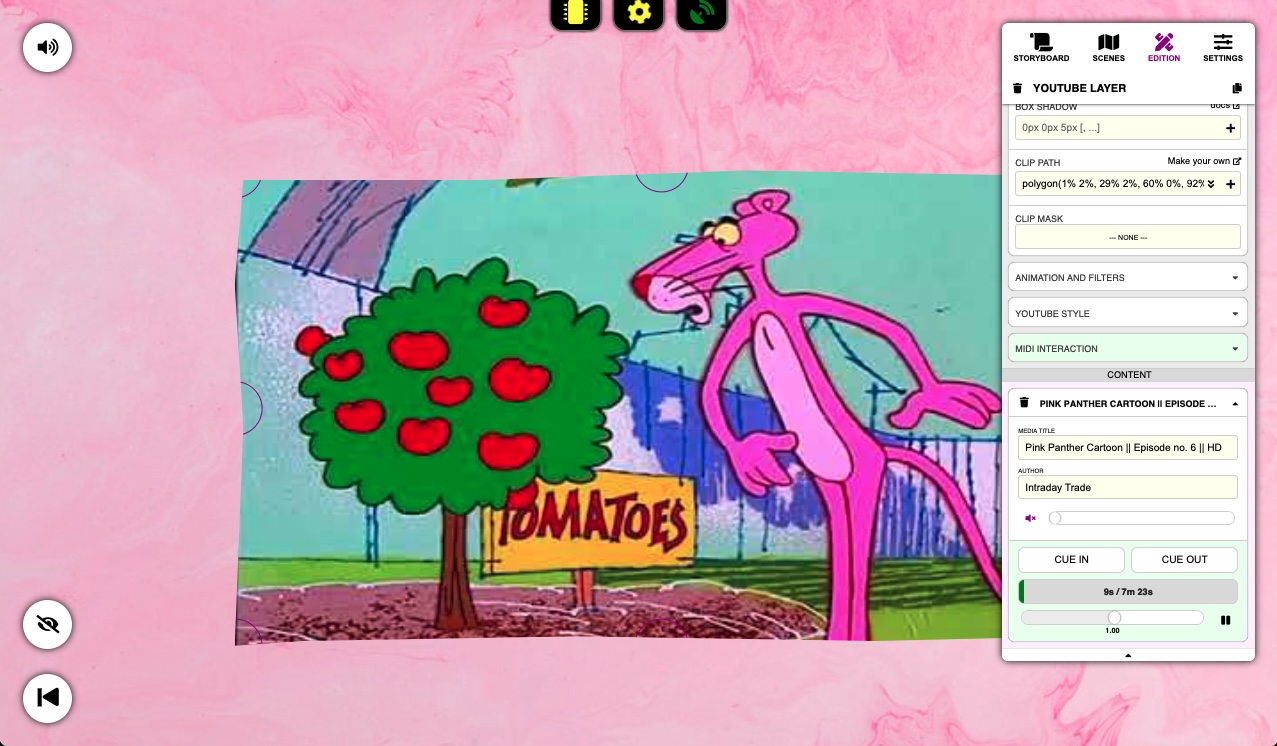 Typical YouTube Object in Edit Mode
Typical YouTube Object in Edit Mode
Main Features
- You can set the initial Mix Volume and Playback Rate, and also map these parameters to Midi Controllers if you need to change them in realtime.
- You can assign CUE-IN and CUE-OUT points, to play only selected parts of the video
- You can add an arbitrary number of MARKS, to access any part of the video when performing.
How to Add YouTube Videos to your scene
There are several easy ways to import videos from YouTubeTM into your scene.
1 - By Dragging And Dropping from the YouTube Website.
Open the YouTube Website in your computer, then just drag a video from it into Obscene Studio Editor window.
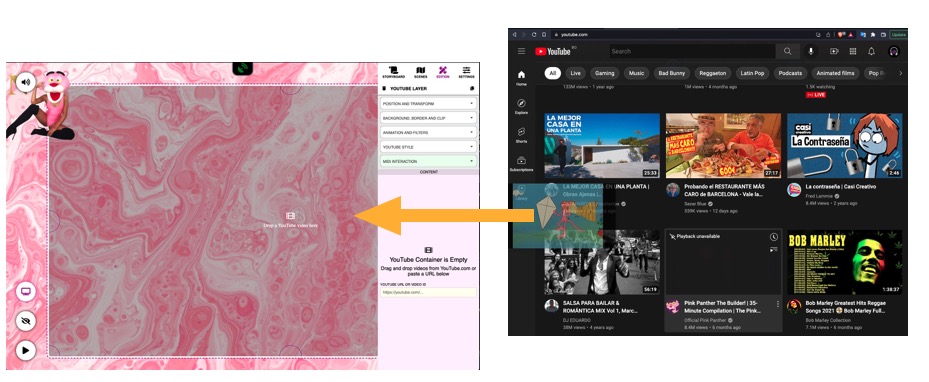 Dragging a video from YouTubeTM portal into a Obscene Studio Scene.
Dragging a video from YouTubeTM portal into a Obscene Studio Scene.
If you drag the video into an empty area of your scene, a new YouTube Object will automatically be created: You will see the video´s cover image, that you can manipulate just like any other object.
If you drag the video into an existing YouTube object, its video will be replaced.
2 - By Typing a YouTube URL in the Media Search Panel or in an existing empty YouTube Video Object.
From the Media Search Panel it is also possible to import YouTube videos. You just need to type the full YouTube Video URL in the search box and a new YouTube Object will be created.
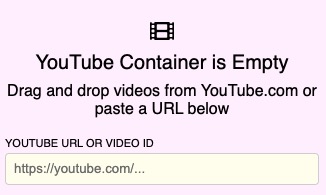
3 - By holding SHIFT then clicking on the Media Button to reveal the Insert Special Media popup:
When you press SHIFT, you will see the color of the button changes to pink. Clicking it will reveal the Insert Special Media popup, that contains alternative media objects. Just select "YouTube video" from the Popup.
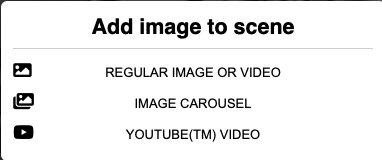
Limitations
YouTube Videos are only played in OBS Studio
YouTube videos in your scene will be only played in the OBS Studio Screen. The editor screen will just show the Video Cover.
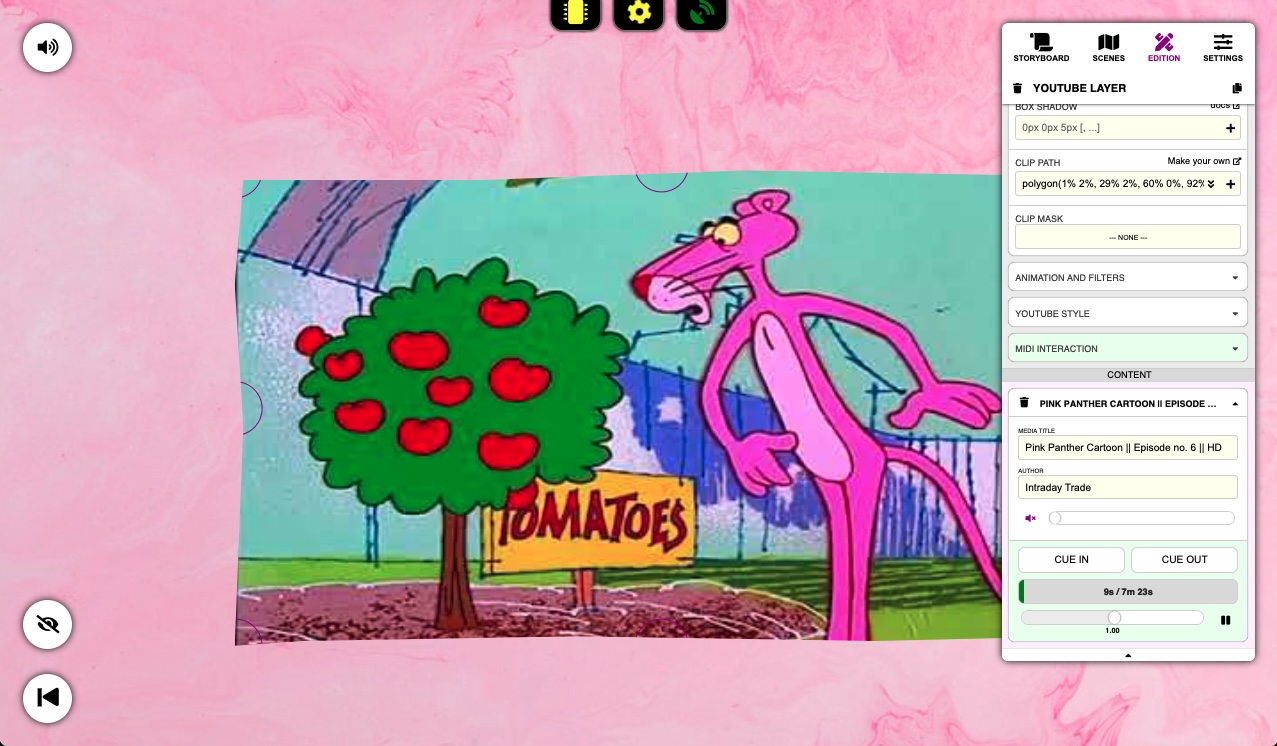
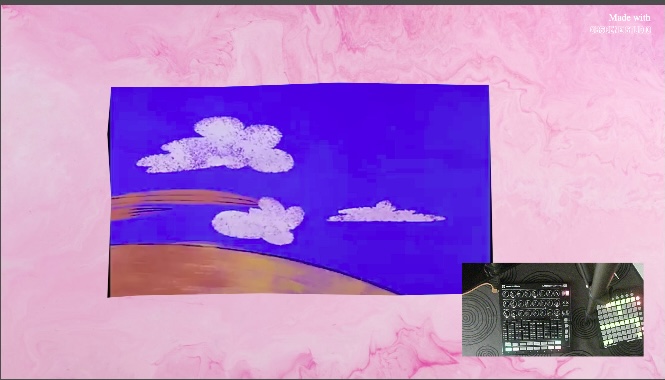
Not all YouTube Videos are playable
Videos from YouTubeTM service are offered under different licenses:
Videos with Creative Commons Licenses are playable in Obscene Studio, AND you have the right to do it, as long as you follow the proper attribution guidelines.
Obscene Studio helps you accomplish that, by providing dedicated Content Attribution fields to the YouTube Video Object, where you can type the Author name and associated YouTube channel. Special YouTube Licenses, Commercial content, VEVO, … are either not playable at all, or playback does start - but that does not mean that you have the rights to stream it!
You must always ensure that you have the rights to reuse third party Videos. Contact the author if neccessary.
YouTube Object Properties
All Common Properties like Animation, Clipping, etc … apply to YouTube Objects. However, mind that obscuring part of the YouTube video may not be acceptable: Remember to always check out the specific video license to learn what you can or cannot do
Video Content
In the Content section of the Side Panel, you can find the Video Controls for the YouTube Video.
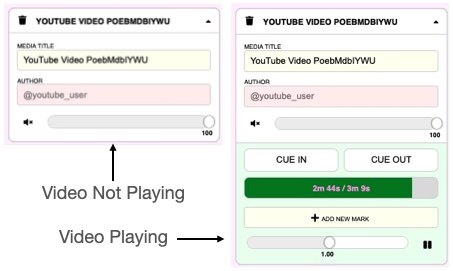
In this panel, you can:
- Provide Content Attribution details of the Video being used.
- Adjust Volume and Playback Rate
- Replace this video with another Video by deleting the current one with the button, then entering a new Video ID or URL.
When the Video is Playing, the bottom half will display more controls, that allow you to:
Set Cue-In and Cue-Out points (Play a specific part of the video only)
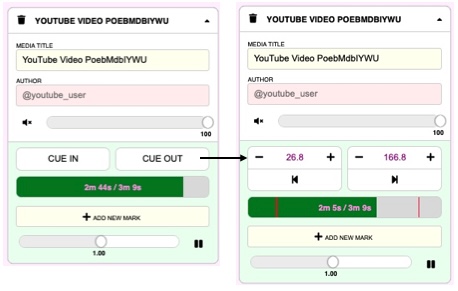 Setting a Cue-In and a Cue-OUT to play only a specific part of the YouTube Video
Setting a Cue-In and a Cue-OUT to play only a specific part of the YouTube VideoAdd Time Marks, to quickly access any part of the Video.
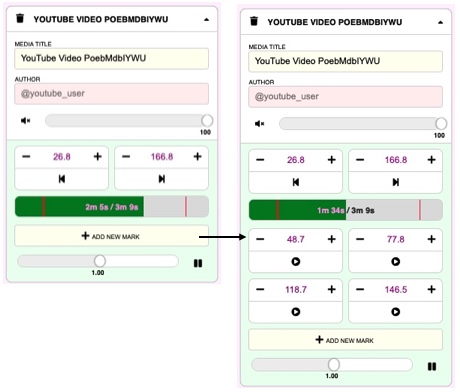 Adding Time Marks to quickly access any part of the video
Adding Time Marks to quickly access any part of the video
Interactive Controls
A reduced version of the Property Card above is displayed in the Current Scene Controls, so you can pause, mute or seek the video while performing.
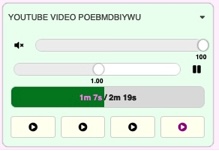 Interactive Controls for a YouTube Video
Interactive Controls for a YouTube Video
Related Links
- Previous Object: The Video Object
- Next Object: The Emoji Object
- All Objects

