The Video Object
The Video Object allows to display a Video from your computer, and apply different effects to it.
Video Object
You can insert a new Video Object into the scene by pressing the button.
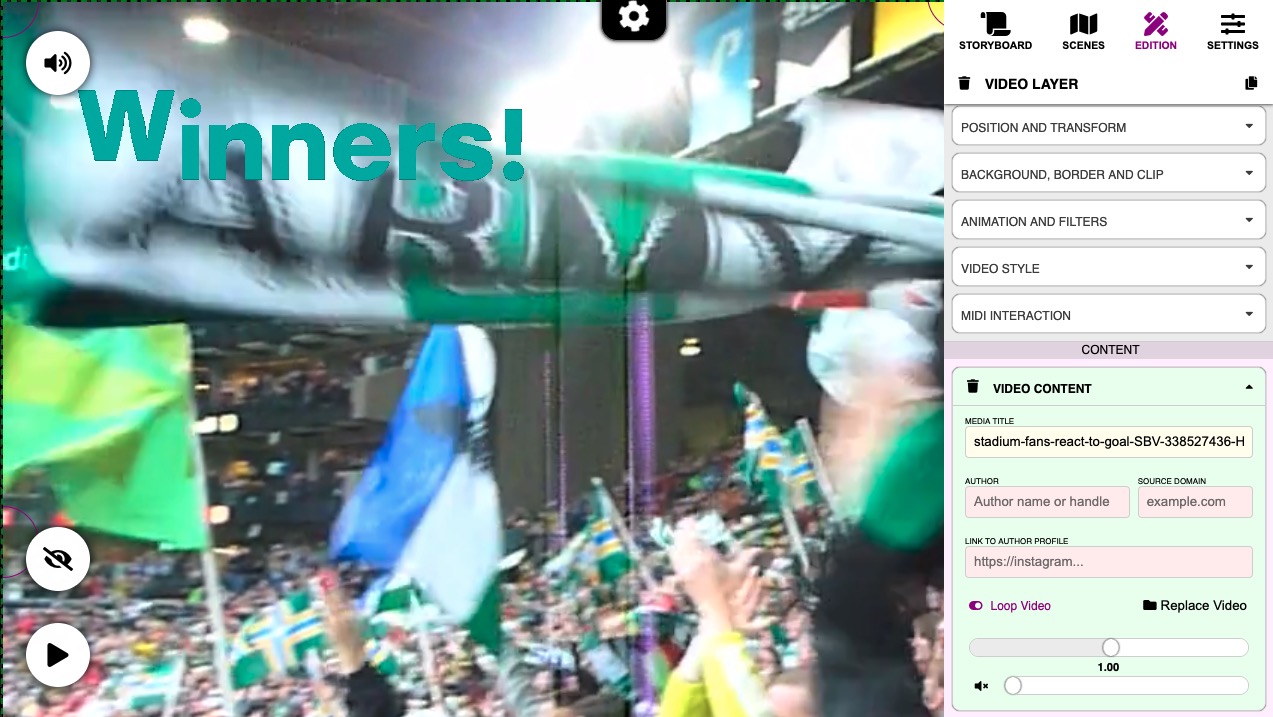 Typical Video Object in Edit Mode
Typical Video Object in Edit Mode
Features
- You can import Videos into the storyboard by dragging them from Windows Explorer or Mac Finder.
- You can set several scaling properties ro fit the Video into its designed space.
- All Common Properties like Animation, Clipping, etc … also apply to Video Objects
Let´s take a look at the specific properties of the Video Objects
Video Style
The Video Style Property Card allows to adjust the video scaling strategy and position, if the object has a different size or aspect ratio.
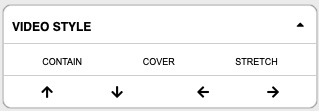
Select a scaling strategy and an alignment in the controls above.
| Scaling Strategy | Meaning |
|---|---|
| Contain | Scales the Video as large as possible within its container without cropping or stretching the image. |
| Cover | Scales the Video (while preserving its ratio) to the smallest possible size to fill the container (that is: both its height and width completely cover the container), leaving no empty space. If the proportions of the background differ from the element, the image is cropped either vertically or horizontally. |
| Stretch | Distorts the image so it fits the available space |
The Alignment Arrows change which area is left out in the case of cropping.
Video Content
In the Content section of the Side Panel, you can find the Video Controls.
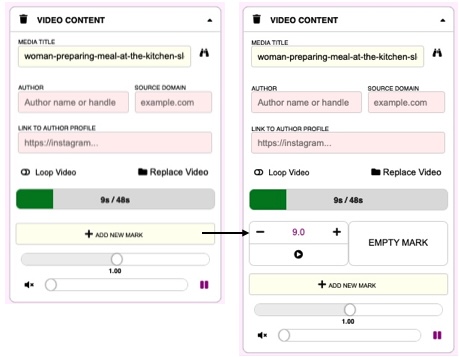 Video Controls in the Content Zone
Video Controls in the Content Zone
Things you can do with this panel:
- Provide Content Attribution details of the Video being used.
- Set Loop Mode mode (Video will loop indefinitely)
- Replace a Video with another video
- Adjust Playback Rate and Volume
- Add Time Marks to access any part of the video (Only if not looped)
Interactive Controls
A reduced version of the Card above is displayed on the Current Scene Controls, so you can pause or mute the video while performing.
 Current Scene Controls showing the Video Panel with configured time marks
Current Scene Controls showing the Video Panel with configured time marks
Related Links
- Previous Object: The Image Object
- Next Object: The YouTube Object
- All Objects

