The Text Box Object
Text Boxes are very versatile in Obscene Studio. They can contain paragraphs, as well as artistic typography. Furthermore, they can also be scripted, so they will display dynamic conent.
Text Box
By pressing the button, you can insert a new Text Box into the scene.
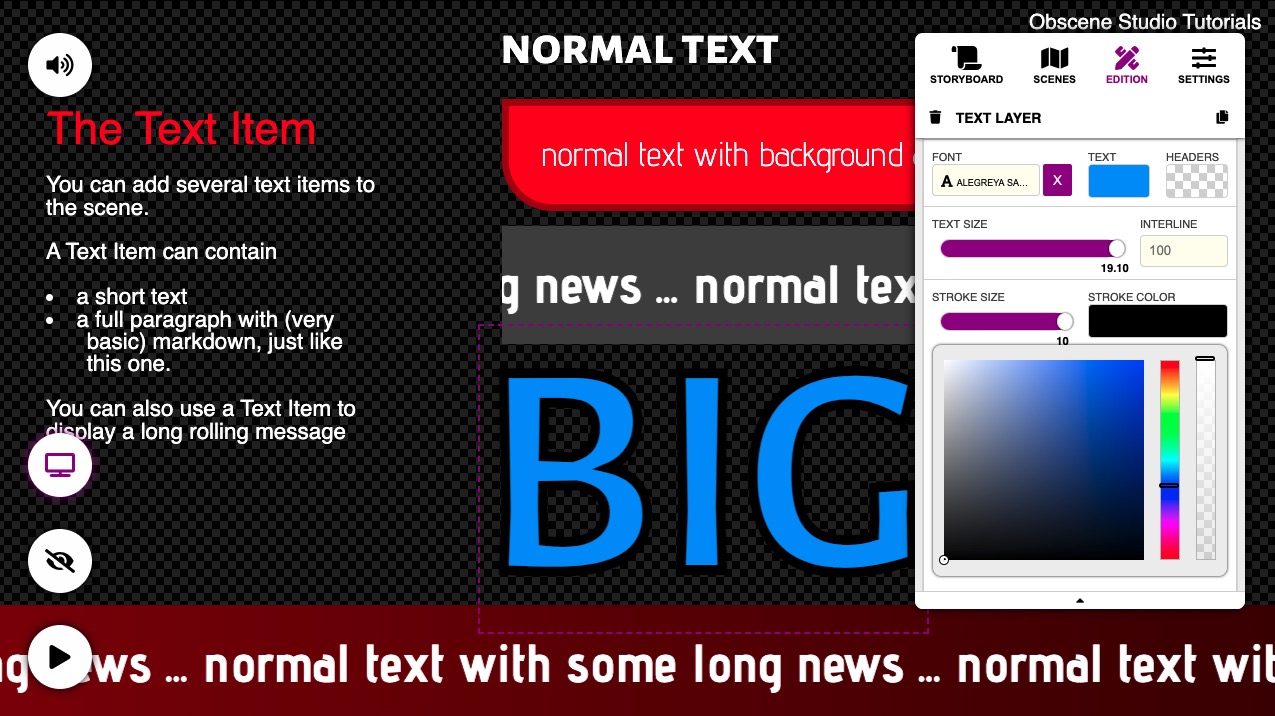
Text Box Properties
All Common Properties like Animation, Clipping, Filters, etc … apply to Text Boxes.
Additionally, Text Boxes have many specific properties:
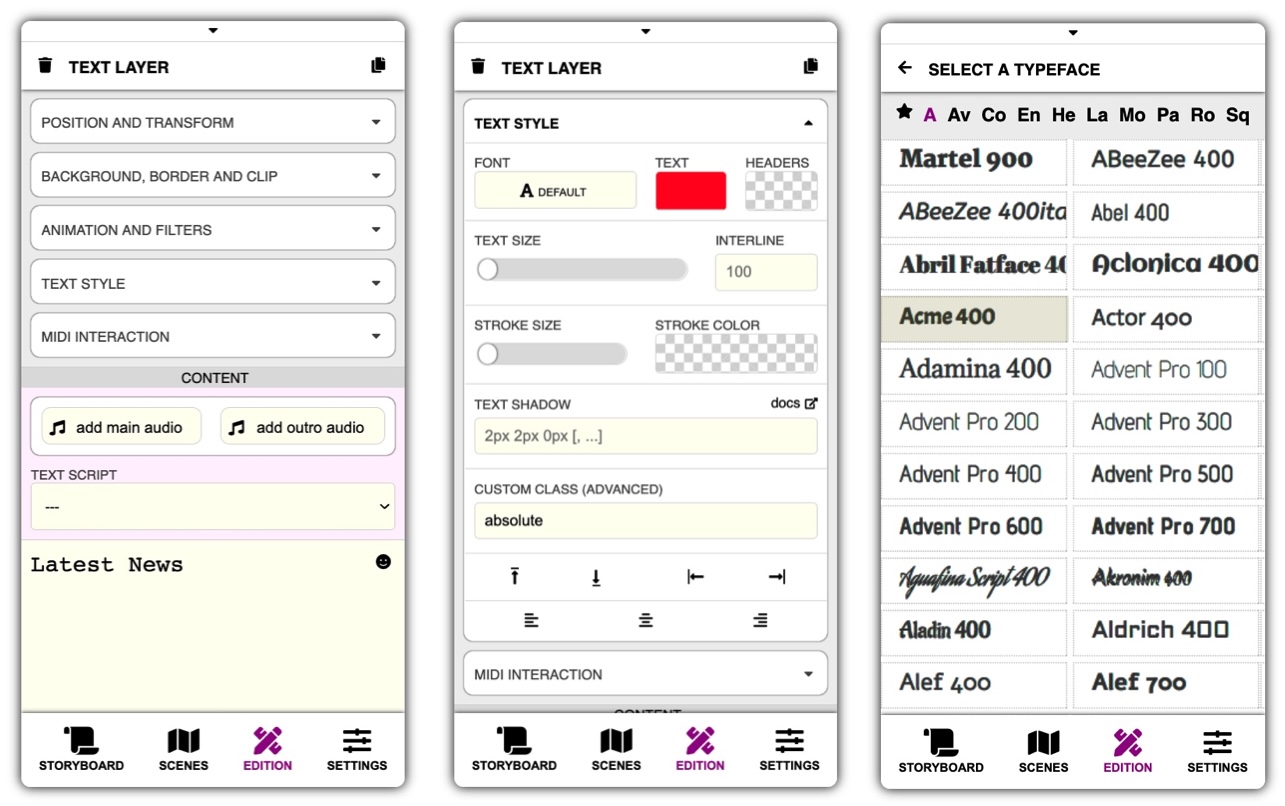 Properties for a Text Box
Properties for a Text Box
Let´s take a closer look at them:
Font
- The Font Selector is displayed when you click on the Font Button.
- Press the button on the Font Selector to see the fonts already in use.
Text and Header colors
- The Text Color is the normal text color.
- The Header Color is the color used for heders, if you use markdown text.
Text Size
Choose a Text Size by dragging the slider.
Text Interline
Adjust the interline, using a percentage of the default interline.
- For example, for a double interline use 200 (200%)
Text Stroke Size and Color
Add a stroke to the text by using the Stroke Size slider, and choose a color for it.
text with stroke
Text Shadow
Expand the Text Shadow Presets by Pressing the button inside the box:
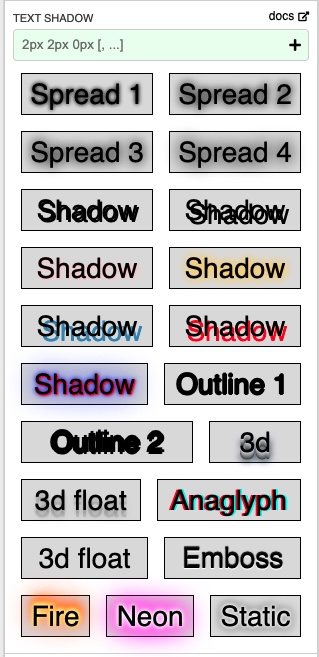
Simple Presets allow to set the color separately, while the more complex ones will include different colors in the expression., that you can manually edit.
You can also type a Shadow Expression from scratch. Check out the linked documentation in the Card help link,
| Some examples | |
|---|---|
2px 4px |
2 pixels to the right, and 4 to the bottom |
0px 0px 5px |
center shadow, diffuse radius 5px |
Paragraph Alignment
Control how the paragraph is aligned within its container.
- Set the Vertical Alignment with the top and arrows. No arrow selected means a central vertical alignment.
- Set the Horizontal Alignment with the left and right arrows. No arrow selected means a central horizontal alignment.
Text Alignment
The usual icons to left-justify, center or right-justify the text within a paragraph.
Text Box Content
Normally, you type the contents of the Text Box in the Text Area in the Content Zone.
But Text Boxes can also be scripted in order to display calculated messages according to the selected script.
- You can select a Text Script on the Text Script Selector in the Content Zone.
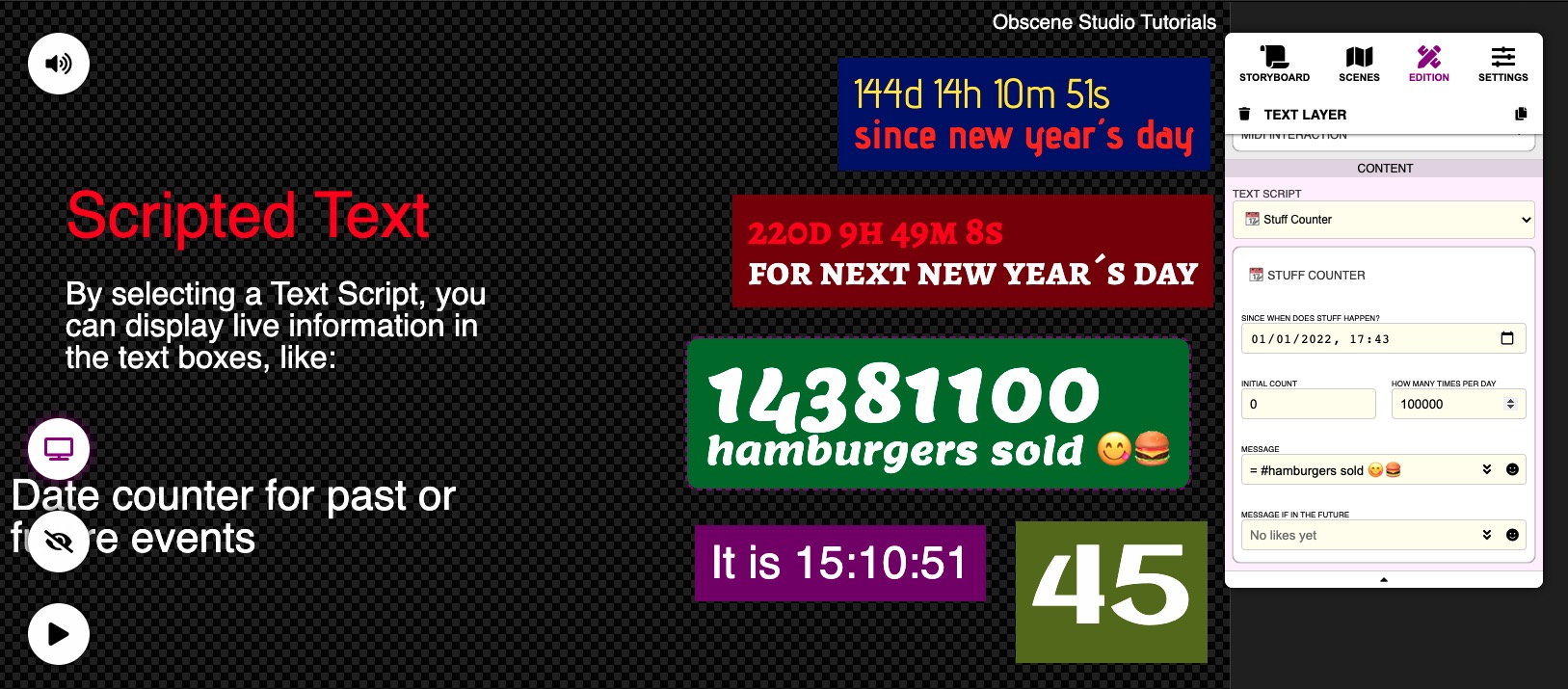
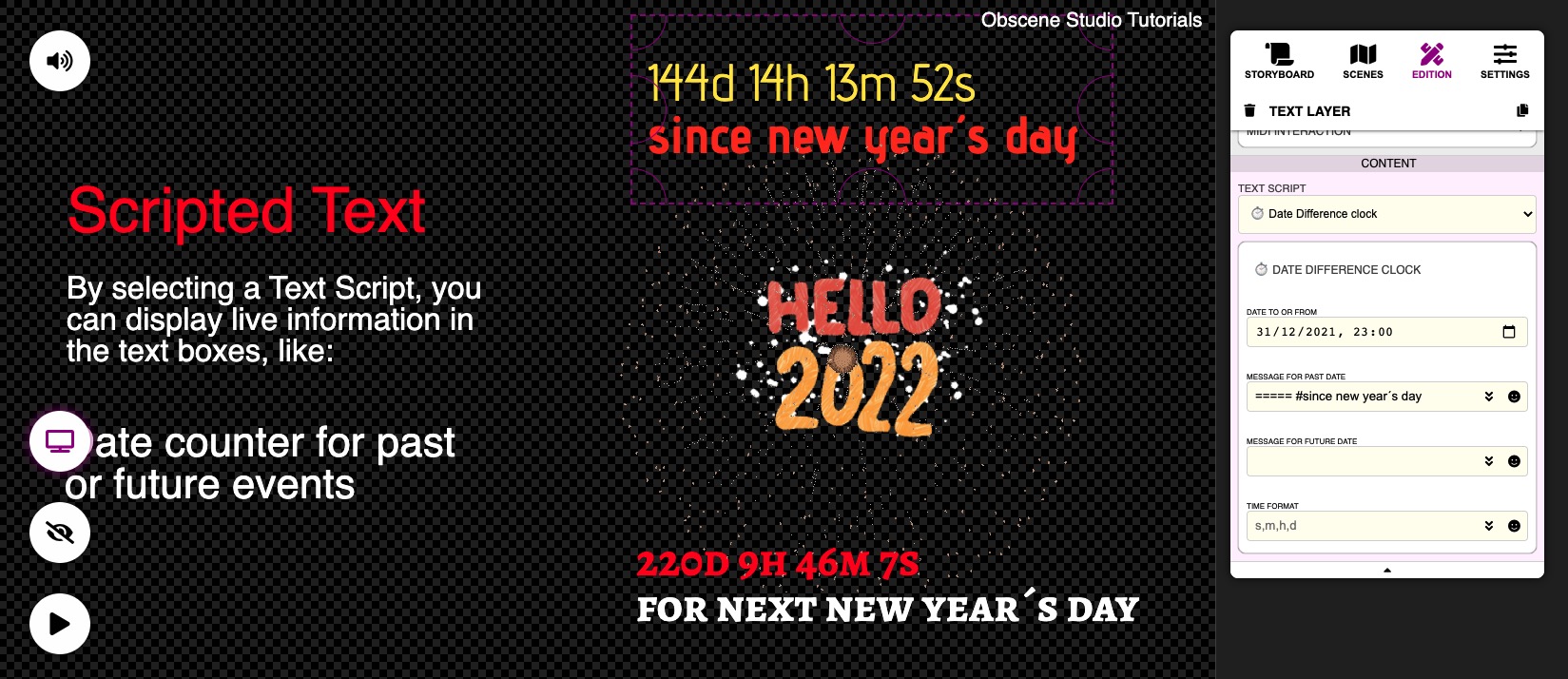
Text Scripts
The following Text Scripts are available:
Date Difference Clock
The Date Difference Clock displays how many days, hours and seconds are remaining for, or have elapsed from, a specific event. You can customize the messages and time format.
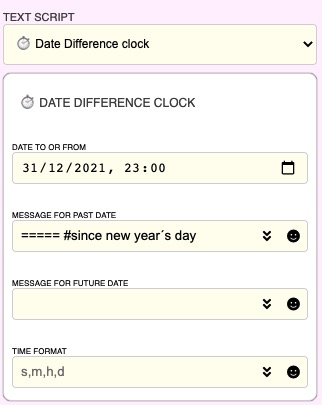
Stuff Countdown
The Stuff Countdown shows a decreasing amount of things. You set up the total items available, and how many are consumed every day since the starting date, and get a realtime estimation of how many are remaining. Some Examples:
- Tickets remaining for the festival
- Free T-shirts remaining, Free memberships remaining, …
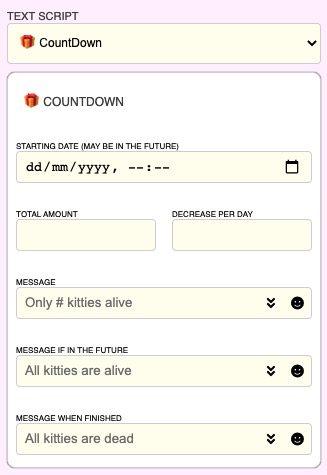
Stuff Counter !
The Stuff Counter is the opposite of the Stuff Countdown above: The number of items increase per day instead of decreasing. Some examples:
- Likes received since "whatever", if you know the average likes per day.
- Hamburgers eaten, Cars bought, ….
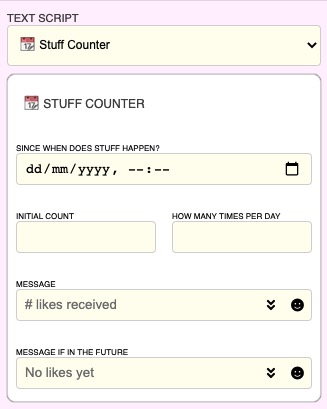
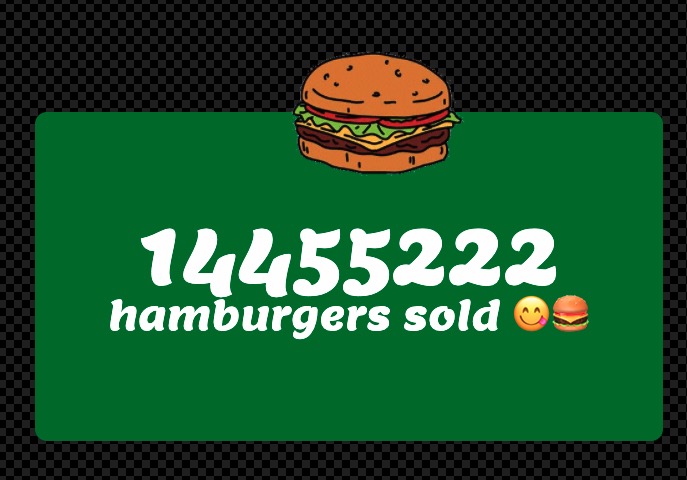
Current Time
You guessed it, the current time displays … yeah, the current time. At the moment it does not support a time zone - it displays yours.
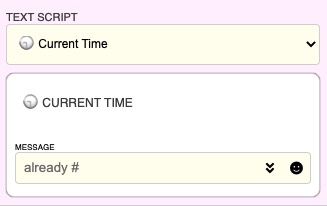
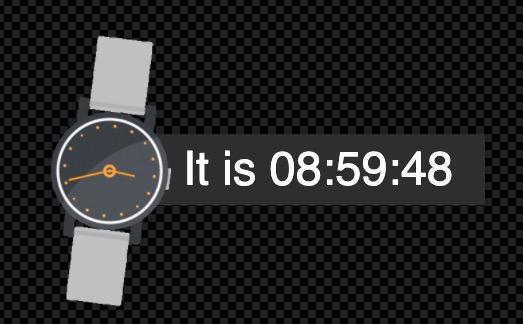
Time Bomb (Deprecated)
The Time Bomb is very similar to the Date Difference Clock, but it only supports to set a date on the past. It is a legacy script that will soon be dropped, as its functionality is covered by the Date Difference clock.
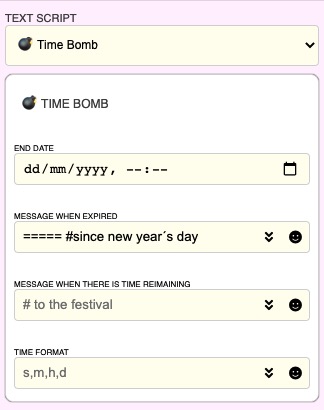
Short Timer
The Short Timer is a simple stopwatch that you can use in Forward (seconds from start) or Backward mode (A simple countdown, ie. 20 seconds).
You can also set FORGET or KEEP Mode.
- Forget Mode will reset the counter everytime you enter the Scene
- Keep Mode will never reset the counter once it has started.
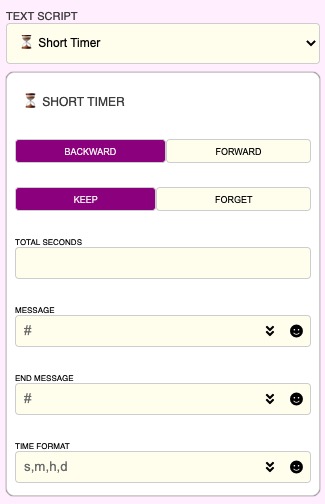
Short Timers are interactive and are displayed in the Current Scene Controls when Performing, so you can conveniently reset or pause it:
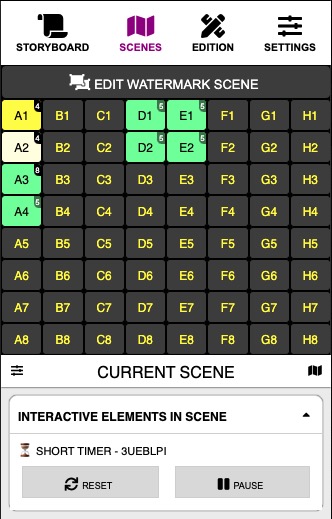
Interactive Number
The Interactive Number is a Number you can change when Performing, via the Current Scene Control. Useful to display numbers that change frequently and independently of the scene, like Lives, Energy, Score, a Bounty ….
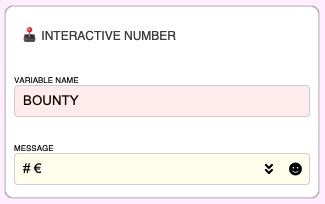
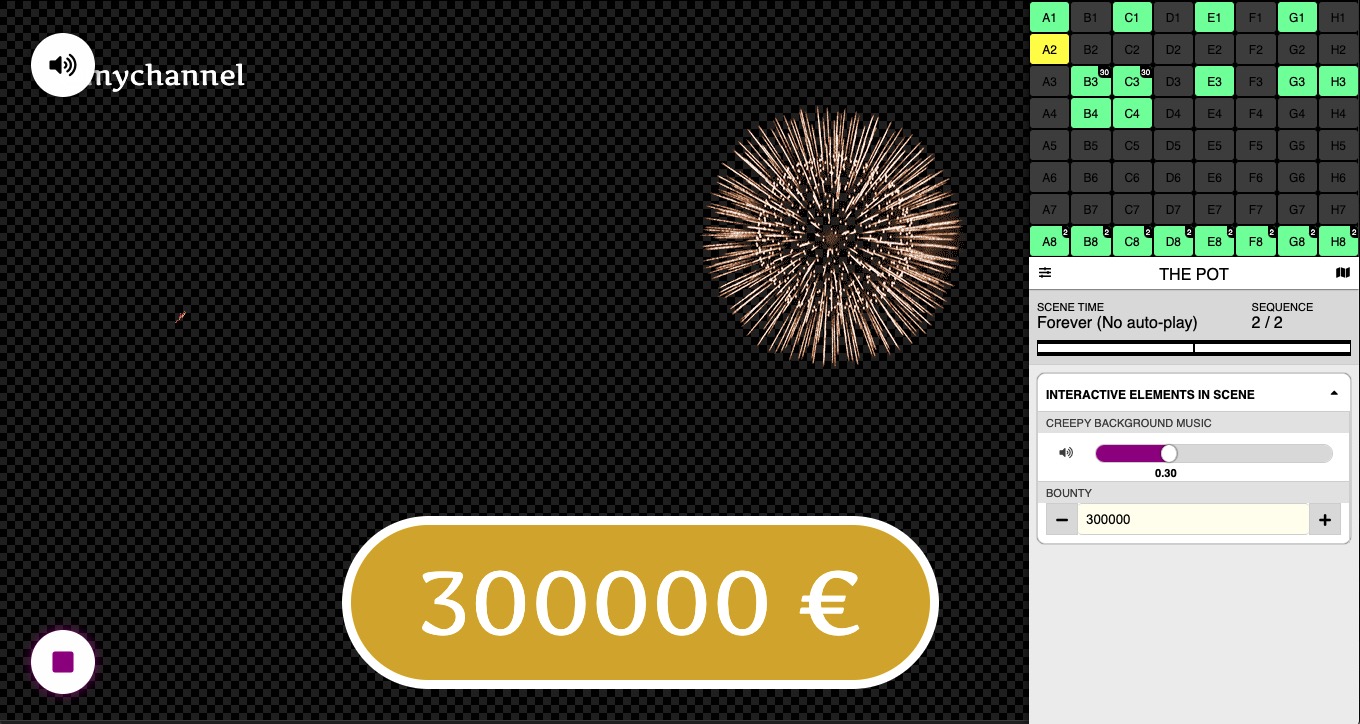
Interactive Text
Just like the Interactive Number, the Interactive Text is a Message you can change when performing. Some typical uses: Level name, Title of your current program or broadcast, Important Message, Important Progress Events …
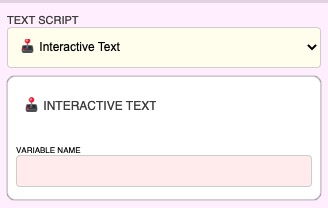
Related Links
- Previous Object: The Container
- Next Object: The Image
- All Objects

