The Map Objects
Display awesome maps from different providers, and create markers, areas, animated routes … The Map Object is perfect for storytelling !
Map Object
Map Objects allow you to display a Map and some related paraphernalia like Markers and Zones. They can also cycle through predefined views (A location and a zoom level). The main features:
Different Map Providers
- Several Free providers with different types of Maps.
Multiple Map Views
- You can display and cycle through pre-defined views
Advanced map engine
- Smooth animations and flyovers between Views and Points of Interest
MIDI Controlled
- In addition to the usual MIDI parameters like filters, transitions, etc …, you can cyclke through predefined views with a MIDI Jog, Button or Controller.
Map Properties
All Common Properties like Animation, Clipping, etc … also apply to Map Objects.
Map Specific Parameters:
Map Provider
The Map Object can display maps from several free providers, like OpenStreetMap, ESRI, NASA … Choose the provider with the selector.
| Map Examples |
|---|
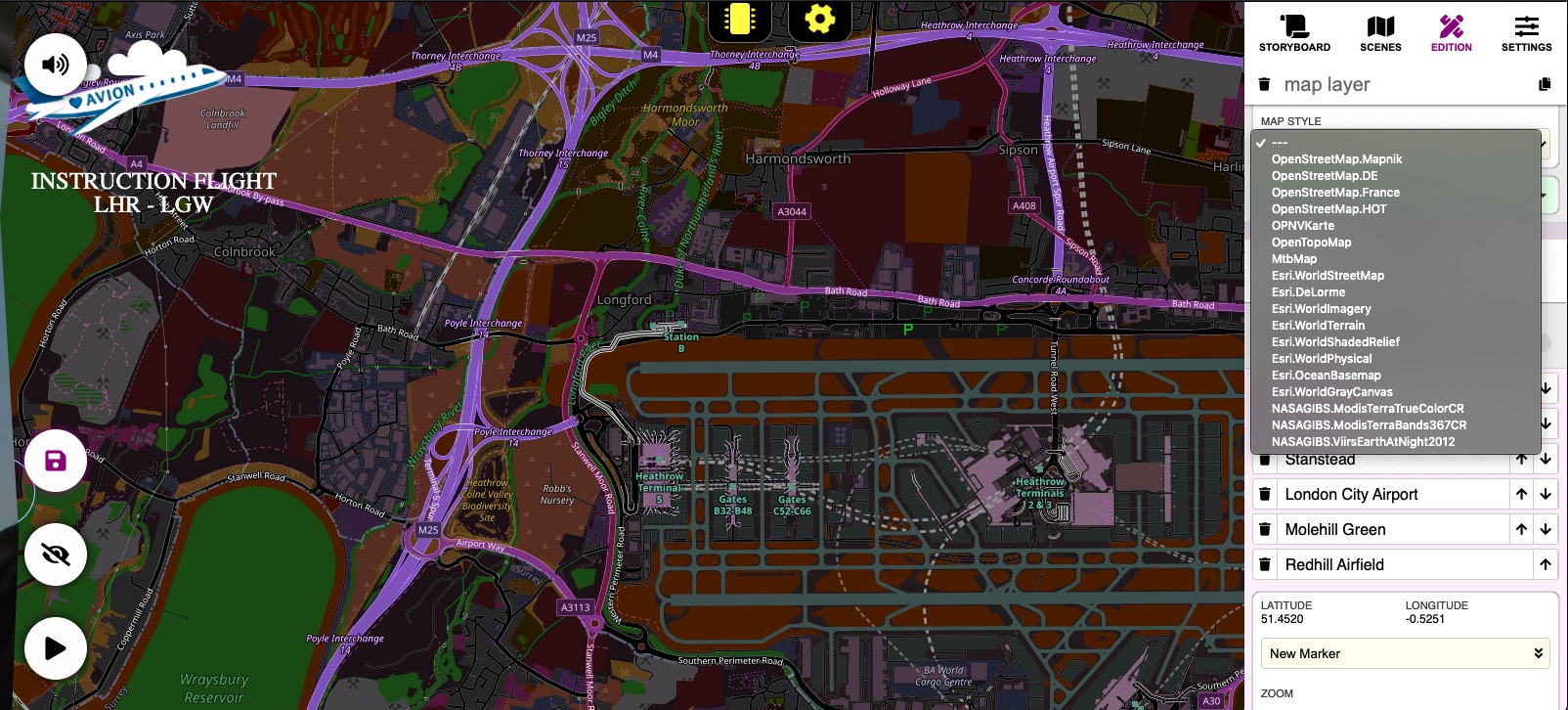 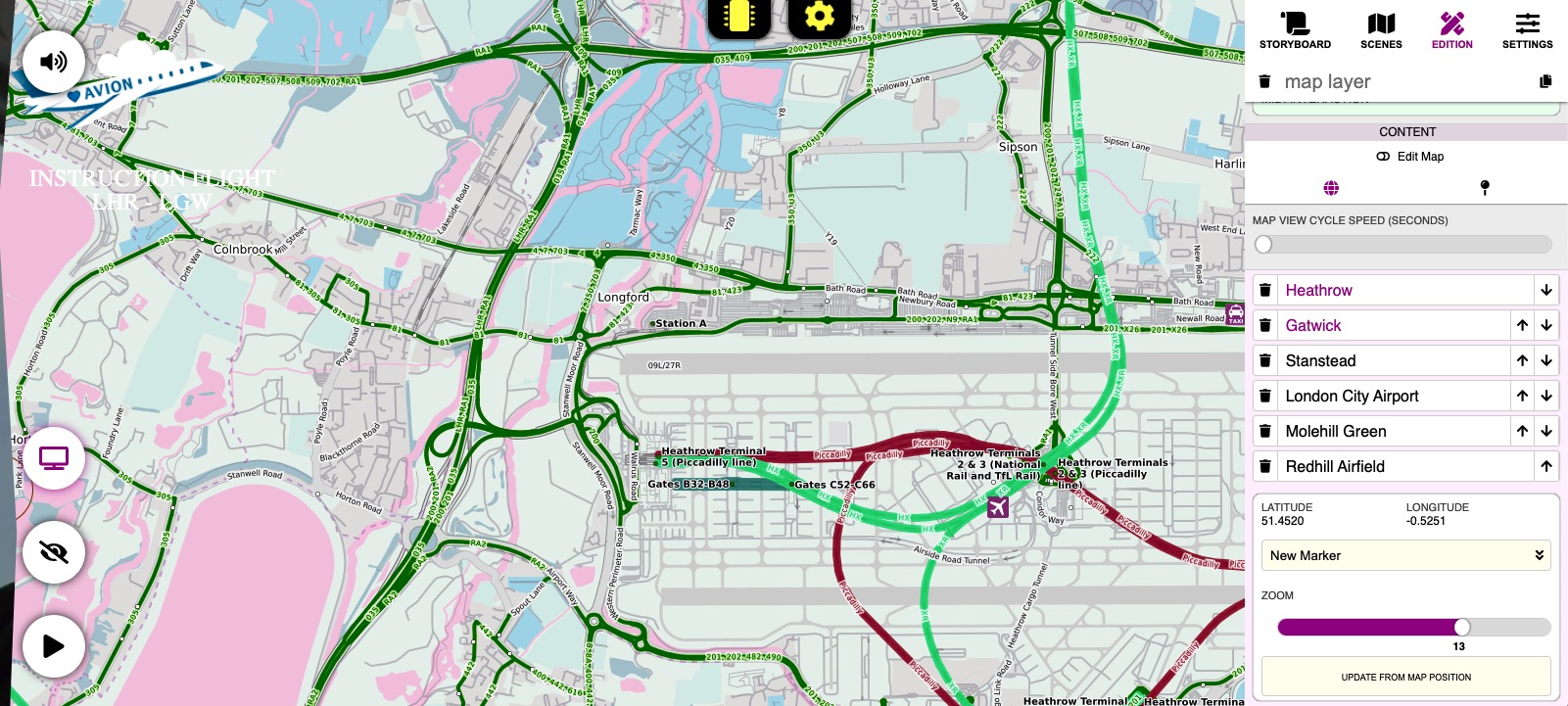 |
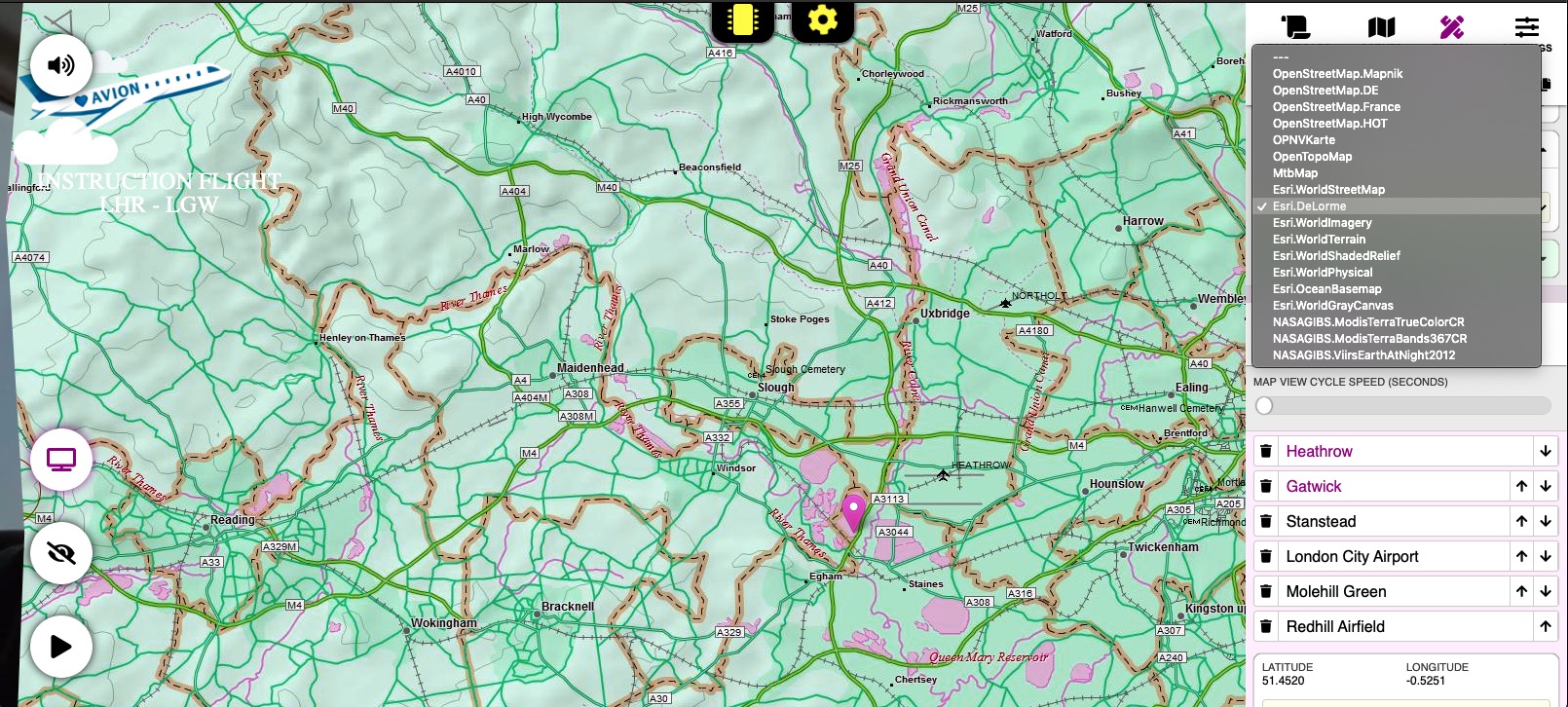 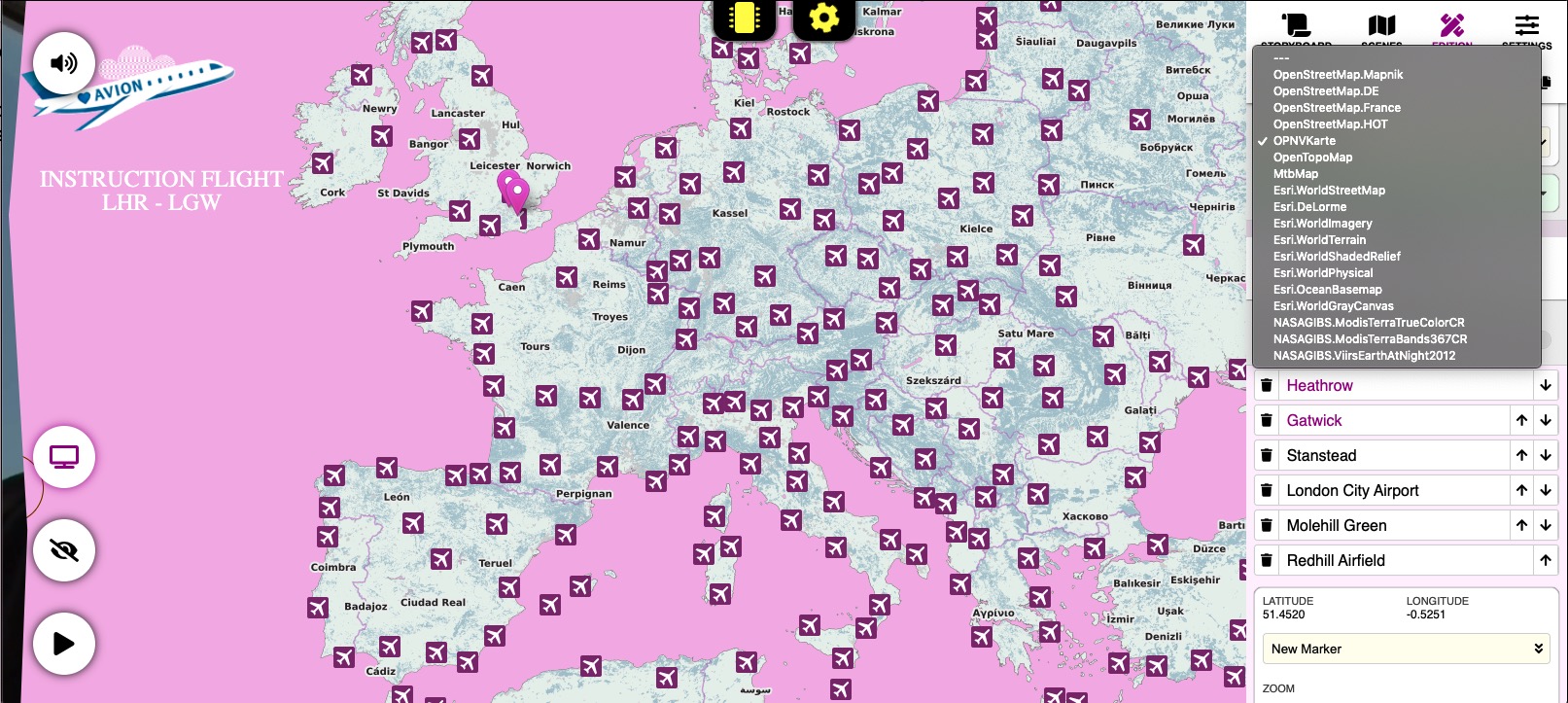 |
Map Content
The Content Section of the Side Panel displays the Map Contents. You can add new content to the Map by pressing the Edit Map Toggle:
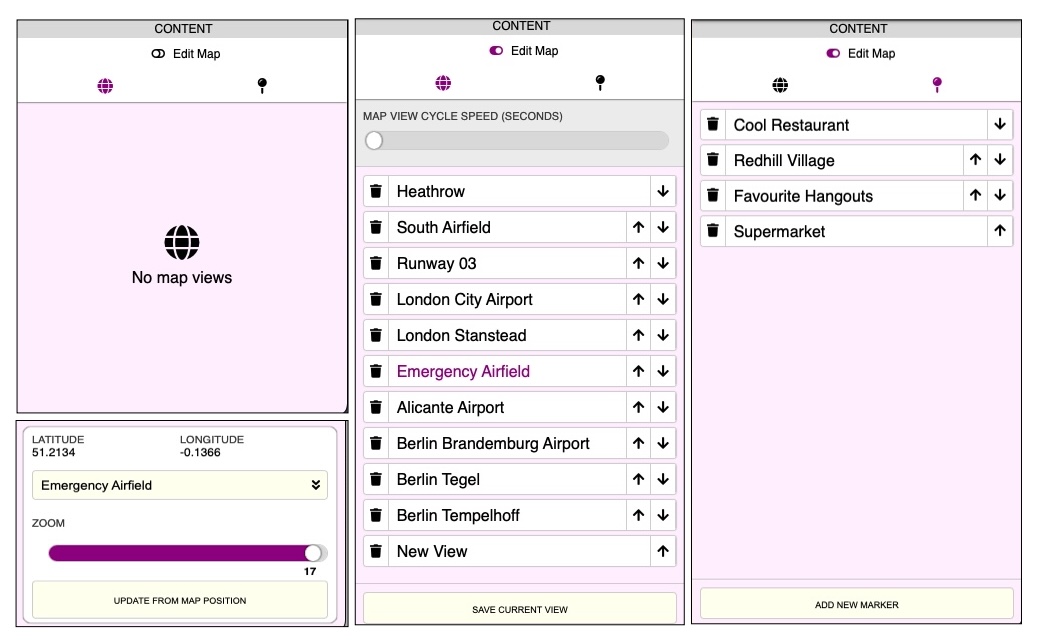
- While the map is in Edit Mode, you can use your mouse or touch device to navigate the map: drag to move, pinch to zoom…
The Map Views
A Map View is a specific position on the map together with a Zoom Level. You can save different Map Views with the spots relevant to your Live Stream, and cycle between them either automatically or manually.
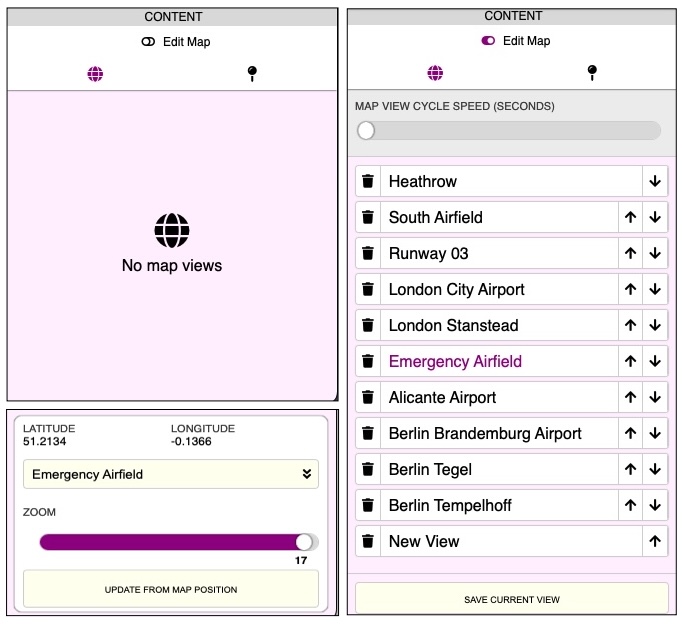 Map Views in the Content Section
Map Views in the Content Section
Press the buttons "Save Current View" to save the current Map View.
- You can edit the View Name in the property card at the bottom of the Content Section.
- If you select one View from the List, you can navigate elsewhere and update the View with the new location by pressing the button Update from Map View.
The Map Timer
Set a Timer if you want the map to switch the views in a loop, or leave it at 0 to create an Interactive Map
- If you don´t set a timer, the map will be interactive, and controls to switch the Items will be displayed in the Current Scene Controls.
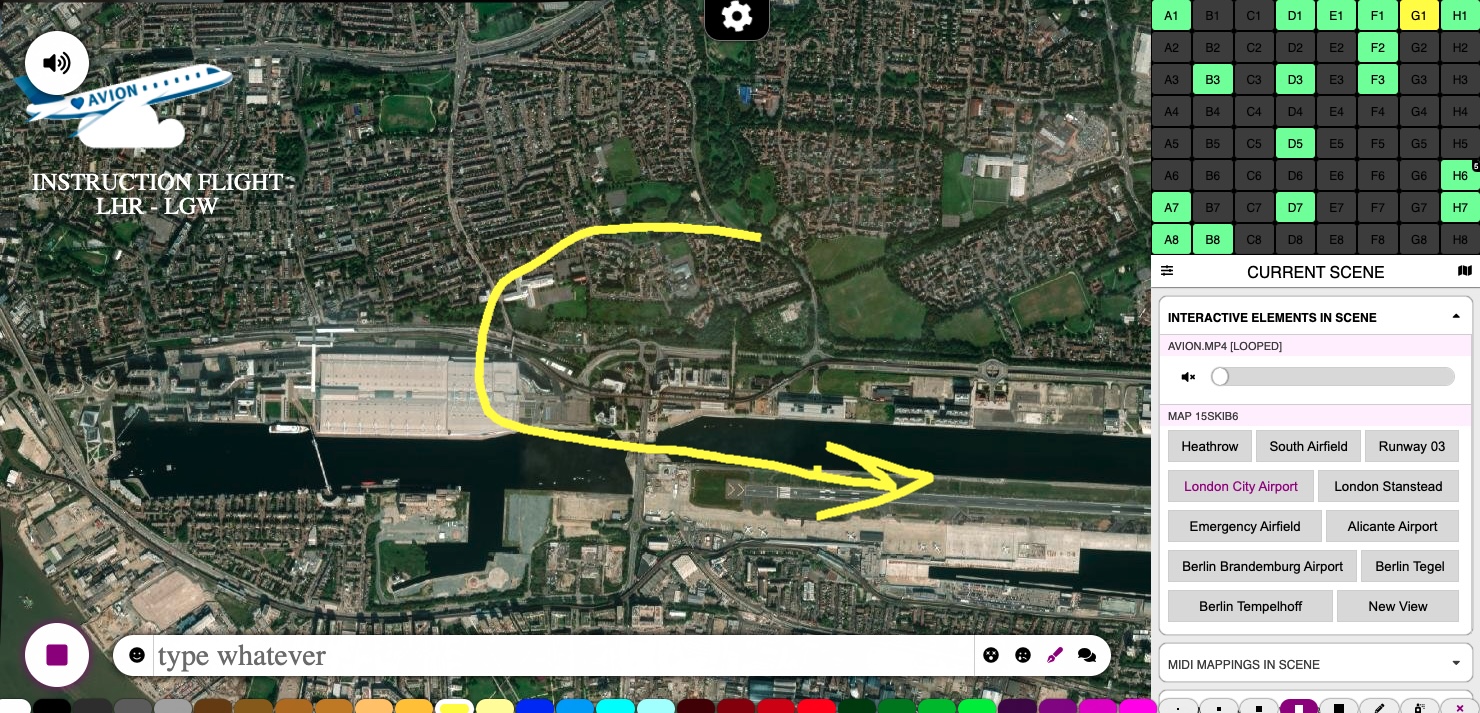 Current Scene Controls in Perform Mode dispaying the Interactive Controls of a Map
Current Scene Controls in Perform Mode dispaying the Interactive Controls of a Map
The Map Markers
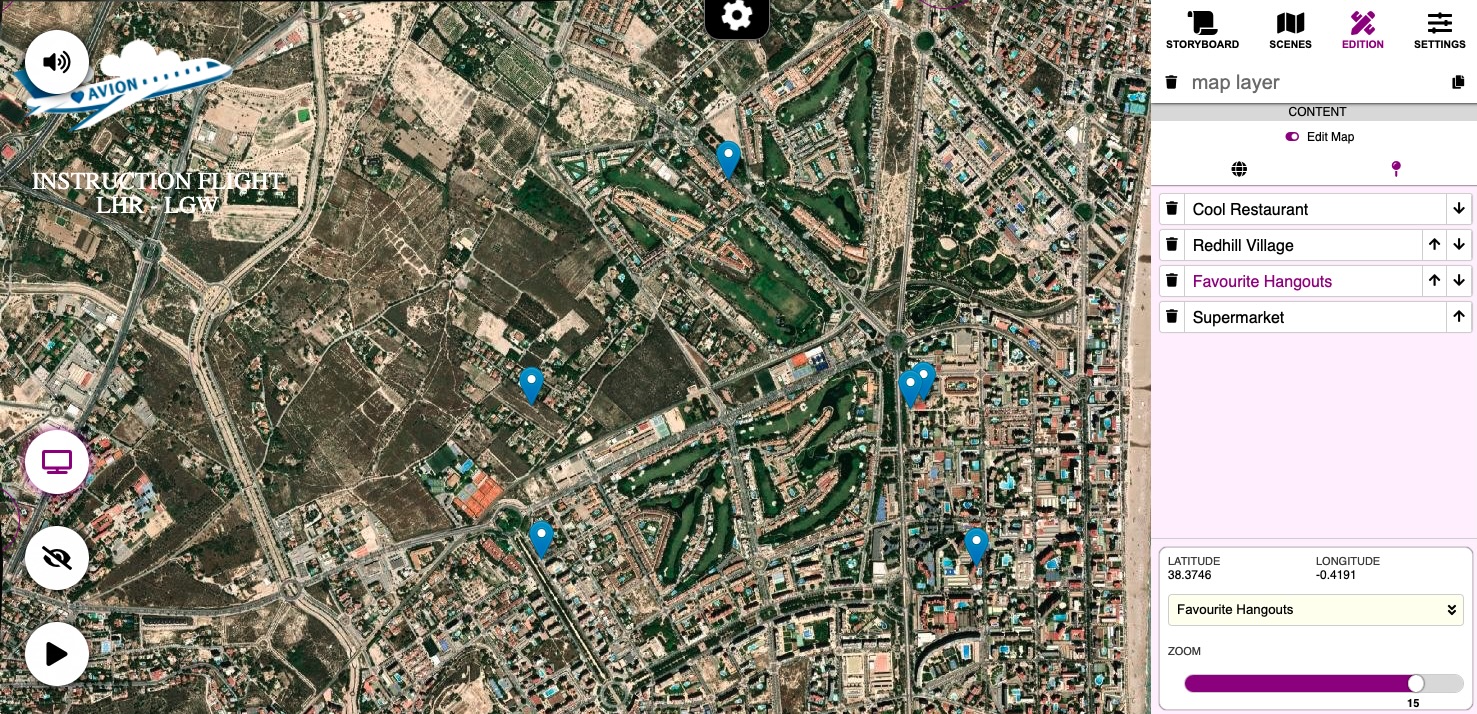 A Map with several markers
A Map with several markers
Add Markers by pressing the Add Marker button, then drag it anywhere.
PRO TIP You can also zoom in and out while dragging Edit Markers on the Property Card at the bottom of the content section
Related Links
- Previous Object: The Multi-Text Box
- Next Object: The Container
- All Objects

