Settings: MIDI Configuration
Obscene Studio allows you to use several types of MIDI Controllers to change the active scene displayed in OBS, and to interact with any object in the scene: Position and rotation, filters, show or hide ….
Furthermore, you can use knobs and buttons to interact with several objects at the same time, or to modify different properties together.
So let´s connect your MIDI devices to Obscene Studio!
How to connect a MIDI Controller to Obscene Studio
For your convenience, there is a Video Tutorial detailing the process, and how to get started triggering scenes and animations with your Midi Pad or Controller in sync with OBS Studio. Check it out and leave any questions in the comments section !
Steps
1. Open your current storyboard in Obscene Studio, or create a new one.
2. Access the Midi Configuration dialog
- Head to the SETTINGS section and unfold the Property Card MIDI CONFIGURATION.
- Connected and Detected MIDI Controllers will be listed in the Input / Option sections of the Property Card.
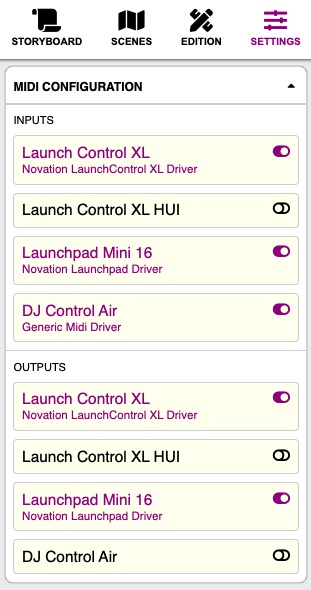
3. Enable or disable your device
- When you first connect a device, it will be enabled by default
- There is support for extra features like Light feedback for some selected devices. These Natively supported devices will show the name of the specific driver being used, and you can enable the OUTPUT to use the extended functionality provided.
- Rest of devices will show "Generic MIDI Driver". In these devices you will not be able to enable the output.
Gamepad Devices
- You can enable Use Gamepads as Midi Devices (at the bottom of the Card) and then connect up to four Gamepads, that will behave as MIDI controllers: You will be able to map their buttons and analog sticks just like if it was a regular Button or Midi Fader.
Which MIDI Controllers are supported?
Obscene Studio supports 2 kinds of MIDI controllers:
Scene Launcher (Pads)
The Pad allows launching the different scenes, and provides visual feedback of the storyboard status.
Obscene Studio supports only these two MIDI PADS at the moment: The Novation LaunchPad Mini 16 and the Novation LaunchPad Mini MK3.

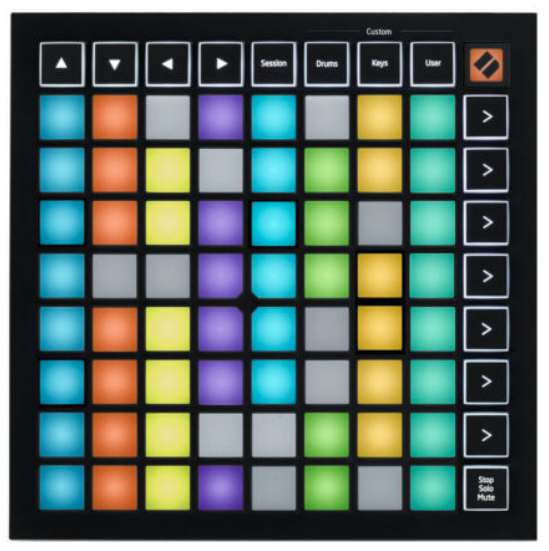
It is on schedule to support more PAD devices. We will soon publish a repository in GitHub with tools, so you can help us integrate arbitrary MIDI devices if you wish.
If you do not have this MIDI PAD controller, you can still change scenes using:
- The Mouse in the on-screen Slide Grid
- The Touch Panel of your computer - if available.
Other MIDI Controllers
Obscene Studio has a MIDI LEARN feature. This allows you to use any MIDI controller to automate parameters and interact with the objects in the scene. You can also send MIDI from a sequencer like Ableton Live, Logic Audio or Cubase/Nuendo.
Natively Supported Devices
Obscene Studio includes Native Support for some selected devices. Native support enables advanced features like Light Feedback.
Obscene Studio has native support for Novation LaunchControl XL.

Any other MIDI devices
Rest of devices will not have light feedback, but will be perfectly usable. Obscene Studio will recognize:
Any Midi Button, with or without velocity feedback
Midi Knobs (that send standard Controller Changes)
Incremental / Infite Knobs and Jog Wheels (Only the Simple types without acceleration, like the ones on Hercules Air - Thanks JP !)

Can I use Obscene studio without a MIDI controller?
Yes, you can use Obscene Studio with only the mouse (or Touch Panel in Windows). Besides that, you can also:
Manually define "virtual midi knobs", that will show as regular mappings. You will trigger these using the mouse or touch panel, from the Interactive Elements in Scene list.
Connect a Gamepad, and use its buttons and sticks like a regular MIDI Controller.
Nonetheless, we strongly recommend a MIDI PAD for the best experience and productivity.
Related Documents

