The Scene Object
The Scene is the root object of a displayed screen. It contains all other objects like Videos, Texts, Images …
Scene Properties
Clicking on a free area in the Workspace will display the Current Scene properties on the Side Panel.
 Properties of the Current Scene
Properties of the Current Scene
As you see, most of the Common Properties are available for the Scene as well, however some of them are not available, notably the Position Card.
- Scenes are always positioned at the origin
Properties specific to Scenes
Scene Duration and Control
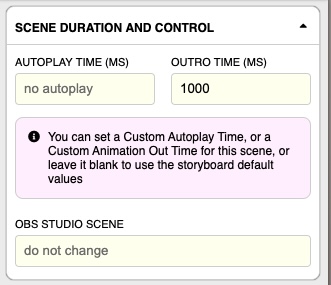 Scene Duration and Control Property Card
Scene Duration and Control Property Card
This card features the following properties:
Autoplay Time (ms)
How much time this scene is displayed when Autoplay is engaged. Autoplay is engaged if:
- The scene has a Time set here
- The Autoplay Time is empty here, but there is a Default Autoplay Time defined in the Storyboard.
Outro TIme (ms)
The Outro Timer is related to the duration of the Animation Out sequences of the rest of objects in the scene: This is the time Obscene Studio will wait for elements to play their out-animations before changing the scene.
- The value to use should be the time of the LONGEST out-animation in your scene.
- If elements have longer out-animations, they will be stopped
- A default Outro Time can be provided in the Storyboard Properties.
- This value has no effect if there are no elements with out-animations defined
OBS Studio Scene
Change to the specified OBS Studio Scene when entering this (Obscene Studio) Scene.
- You need to grant at lease LEVEL 4 Access to the Obscene Studio Overlay. Check out the Overlay Configuration Guide.
- Leave the field empty to keep the current OBS Studio scene.,
Scene Style
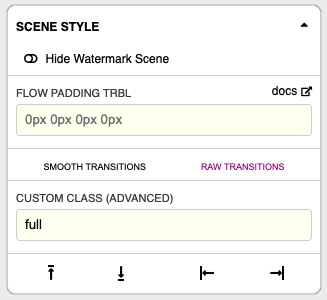 Scene Style Property Card
Scene Style Property Card
Hide Watermark Scene
If you enable this toggle, the Watermark Scene will NOT be displayed (will be hidden) when entering this scene.
Flow Padding
You can specify a Scene Padding, that will affect the elements with an in-flow position. -Read the Linked Documents for additional help.
Transition Easing
- Smooth Transitions will smooth property changes
- Raw Transition does not apply any smoothing algorythm
Flow Elements Alignment
The arrows allow specifying how in-flow elements will be justified.
- Default is a Center Alignment.
- Check out this property in the Container Object, for visual examples.
Scene Content
The Content section of a Scene hold several property cards. Let´s take a look at them!
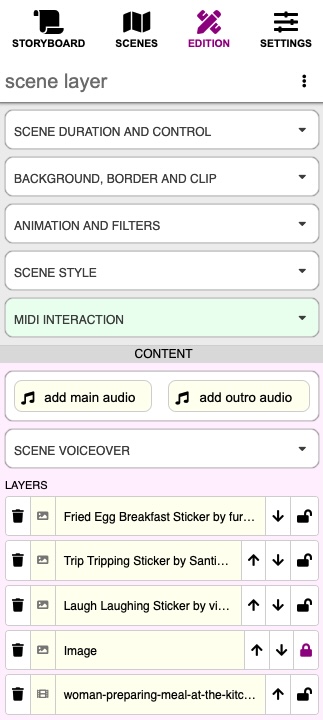 The full side panel for the Current Scene
The full side panel for the Current Scene
Scene Audio
The Scene wan have two types of Audio tracks.
| Audio | When does it play |
|---|---|
| Main Audio | Played when scene is displayed |
| Outro Audio | Played during the Out Animation (if exists) |
Add Main Audio and Outro Audio to the Scene by clicking the buttons.
 Audio Enable Buttons
Audio Enable Buttons
Select an audio file from the storyboard media.
- You can drag WAV and MP3 files from your computer to import them into the storyboard.
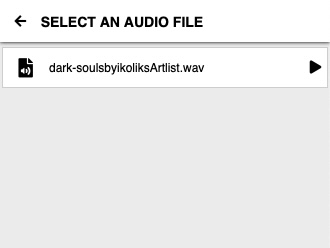
Once there is an Audio track assigned, its name and basic controls are displayed.
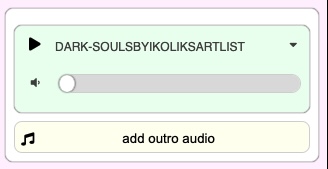 Basic controls for an audio track
Basic controls for an audio track
You can edit the track properties and provide Content Attibution by clicking the Caret in the Card.
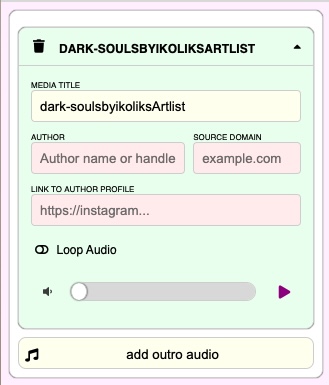 Expanded controls for an audio track
Expanded controls for an audio track
Scene VoiceOver
Add a VoiceOver sentence, or paragraph, to be uttered when entering the scene.
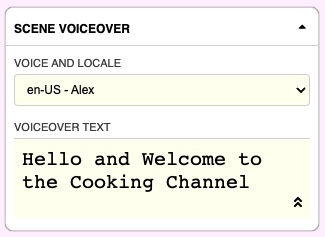
- You can select any of the installed system voices.
Layer List
Finally, you can see all the layers that the current scene contains.
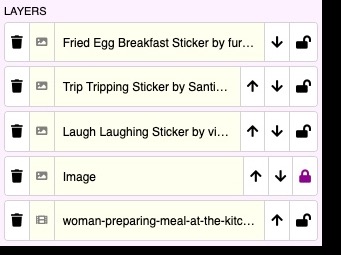 Layer List in the Content Zone of the SidePanel
Layer List in the Content Zone of the SidePanel
- Hover over the layers to highlight them in the workspace
Related Links
- The Scene and Available Objects Types
- The Container, that can also include other objects inside
- Scenes Section in the Side Panel, where you can change the current scene

