The QR Object
Display arbitrary QR Codes in your scene, customized to meet your branding guidelines ! Just as you expected - But wait, there is something else going on: Enter the Multi-QR Object !
QR Object
With the QR Object you can quickly display a QR code in your scene.
- Just click on an existing QR object (or press the button in the workspace to create one) - then type the message at the bottom of the right panel (the "content zone")
- Customize the QR style by choosing the right colors to match your brand.
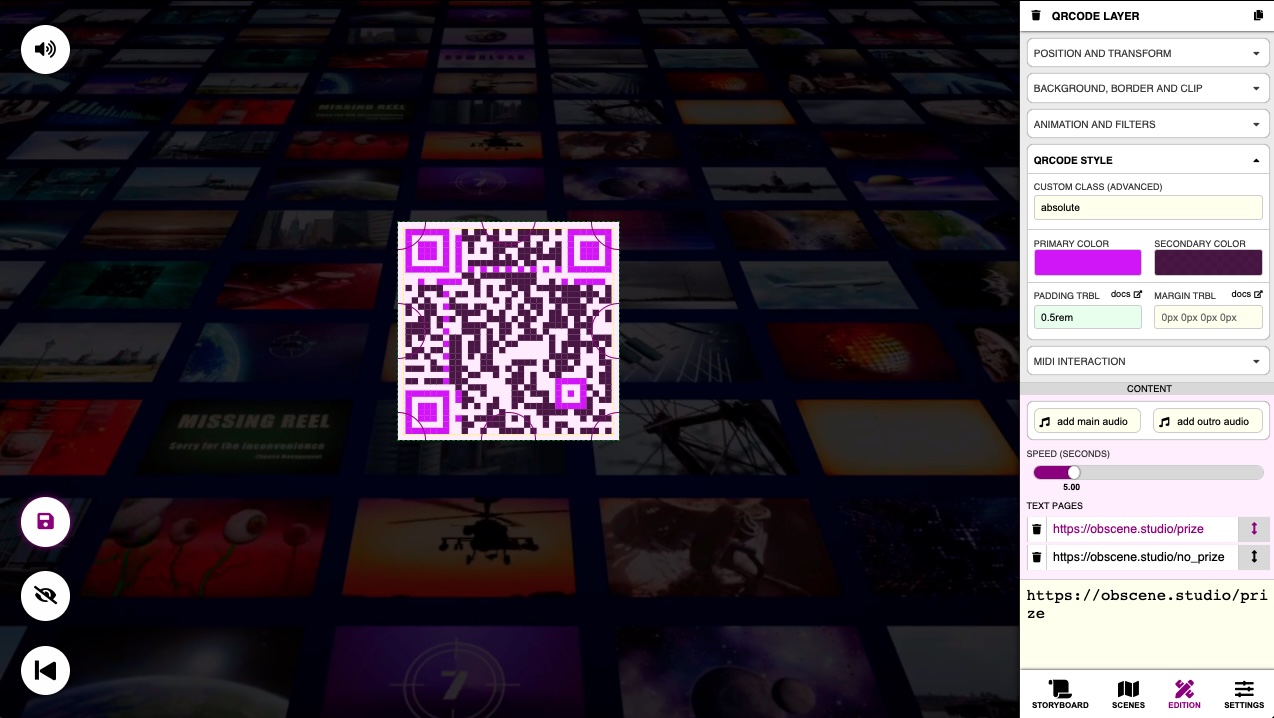 Typical QR Object in a scene, and associated properties in the side panel
Typical QR Object in a scene, and associated properties in the side panel
Multiple QR codes in a loop
- You can also cycle between several QR Codes automatically with a timer, or manually by pressing a MIDI button - just like in the case of a MultiText Object or carousel ! To do so, you just need to enter additional messages in the Side Panel as explained below.
QR Object Properties
The Common Scene Object Properties like the background color, animation or filters apply also to the QR Object.
Additionally, you can set the two main colors to use.
Multiple QR Codes: The Content Subpanel
In the Content Subpanel of the Side Panel you can find the Timer and the List of Messages to use to generate the different QR objects.
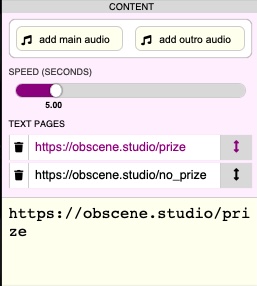
The QR Timer
If your QR Object contains more than one message, you can set the Timer so the QR will change its contents automatically.
- If you don´t set a timer, this QR Object will be interactive, and the controls to switch the Items will be displayed in the Current Scene Controls when in Perform Mode.
The List of Messages
You can reorder or delete messages by dragging the handle.
You can edit a message clicking on it, or add a new message when no message is selected.
Related Links
- Previous Object: The Camera
- Next Object: The Multi-Text Box
- All Objects

